Dhcp Server
Dhcp servisinin detaylı olarak kurulumu,konfigrasyonu,yönetimi
DHCP konusu bir network yönetimi için oldukca önemli ve kritik bir konudur ve her yönüyle bilinmesi gereken bir başlıktır.
DHCP Nedir?
500 pc den oluşan bir şirkette sistem uzmanı olarak çalıştığınızı düşünün. Client ların her biri hem birbirleriyle haberleşmesi hemde internete çıkabilmesi için bir IP,DNS,Gateway,SubnetMask ve bir sürü ek servislere ihtiyacı olur.Bu clientların ihtiyacını karşılamak için her makinada tek tek IP Konfigrasyonlarını belli bir sıraya göre yaptığınızı düşünün. Hem hata yapma olasalığınız kesinle muhtemeldir ve bir kişinin tüm mesaisini sadece bu saçma işe harcasa dahi asla bu iş bitmeyecektir.
DHCP Server işte tam bu noktada devreye giriyor ve 500 kullanıcımıza birkaç dakika içerisinde bütün IP,WINS,DNS,GATEWAY ve birsürü ek servislere tanımlamamızı sağlıyor ve daha güzel tarafı bunların hepsi otomatik gerçekleşiyor eğer şirketinize 10 tane yeni pc alınırsa siz hiç bir şey yapmadan kullanıcı internete çıkmış olacak ve ağdaki diğer kullanıcılarla haberleşecektir.
Eğer sisteminizde 10 kişiden az client var ise DHCP server kurmanıza gerek kalmayabilir.
Not : Bir noktaya değinmekte fayda var, Windows Server İşletim Sistemlerinde bir servisi,uygulamayı kurmak gayet basittir ve alıştığımız Next yöntemi ile kurabiliriz ben her yeni bir servisi anlattığımda kurulumlarıda size göstereceğim fakat işin önemli kısmının kurulum sırası değil kurulum sonrası olduğunu kavrayın ve en önemlisi servisin çalışma prensibini kavrayın.
DHCP nin IP atama aşamaları
1-) DHCP DISCOVER : Client ın ortamdaki DHCP serverı bulması için yaptığı broadcast mesajıdır.
Paketin İçinde ne bulunur :
# Varsa Client ın bir önceki IP si (Client mümkünse bu ip yi talep eder)
# Client ın Bilgisayar İsmi
# MAC Adresi
2-) DHCP OFFER : Bu da DHCP serverın önerdiği IP yi client a broadcast le gönderdiği mesajdır.
Paketin içinde ne bulunur :
# Önerilen IP
# DHCP IP
# Lease Time (default olarak 8 gün)
3-) DHCP REQUEST : Client ın önerilen IP yi kabul ettiğine dair gönderdiği broadcast dir.
4-) DHCP ACK :DHCP Serverın önerdiği ip yi client a atadığına dair broadcast mesajıdır. Client bu mesajı aldıktan sonra gerçek anlamda ip sini kullanmaya başlar.
DHCP yi kurmak için gerekenler:
#Server İşletim Sistemi
# Statik IP
# Local Admin Yetkisi
Peki şimdi ilk servisimizi kuralım.
Karşılama ekranında next diyerek devam ediyoruz

Bu pencereyi sürekli kullanacağız çünkü tüm roller bu ekran üzerinden kurulur birazdan kuracağımız DHCP Server gibi..Burada dikkat etmemiz gereken nokta ise Networking Services’ ın checkbox ına değil yazısının üzerine tıkladım ve aşağından Details butonuna tıkladım
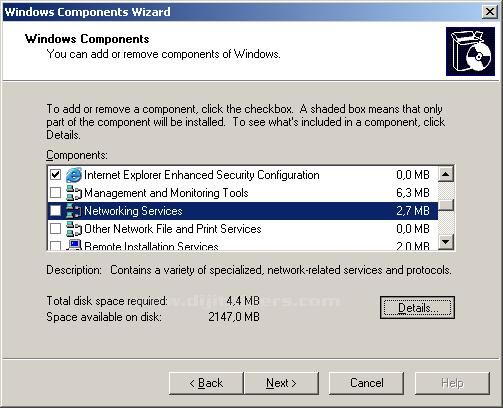
Karşıma hangi Networking Services lerini yüklemek istediğimi soran bir pencere geldi. Eğer Checbox ı tıklasaydım bu ekran karşımıza gelmeden bütün aşağıdaki servisleri yükliyecekti.Ben aşağıda ikinci seçenek olan DHCP yi seçiyorum ve Next ile devam ediyorum.
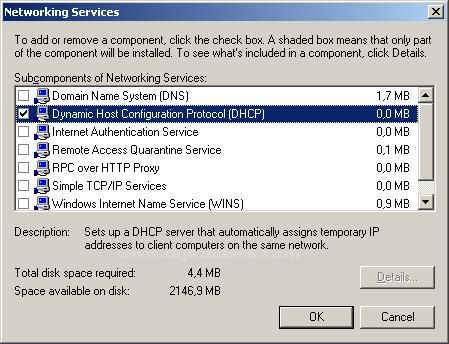
Not : Servisleri yüklerken yanımızda bir Server 2003 CD si bulunudrmamız gerekiyor eğer kurulum sırasında yüklemeye devam etmek için CD sorarsa diye..
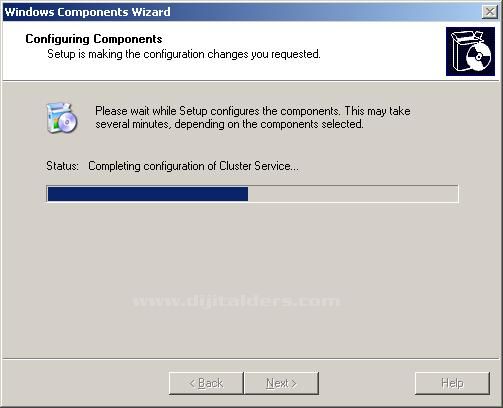
Yukarıda DCHP Serverı Kurmak İçin Gerekenler başlığı altında 2.maddemizde Statik IP yazmıştım ama Statik IP yi vermeyi unuttuğum için kurulum sırasında Windows bana bir uyarı sayfası çıkardı ve bu uyarıda bana eğer bu bilgisayar DHCP hizmeti verecekse en azından bir tane Statik IP ye olması şarttır diyor ve aksi taktirde kuruluma devam etmeyeceğini söylüyor.
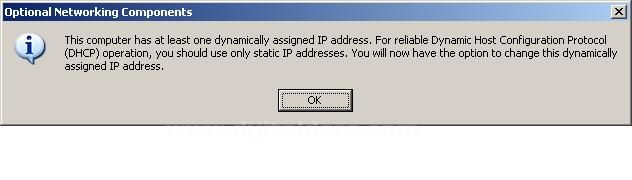
Biz OK butonuna tıkladığımızda Aşağıdaki TCP/IP ekranı otomatik olarak karşımıza geliyor ve bu sayede buradan Statik IP atayabiliriz kendimize.
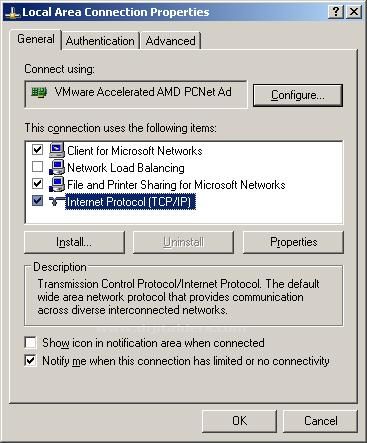
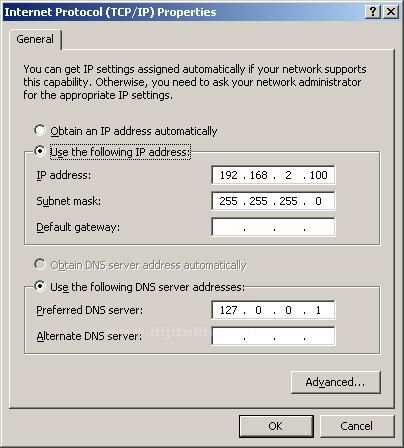
Ben ayarlarımı yukarıdaki gibi yaptım ve OK tuşuna basarak devam ettim ve sistem benim Statik IP verdiğimi anladığı için kuruluma devam ediyor.
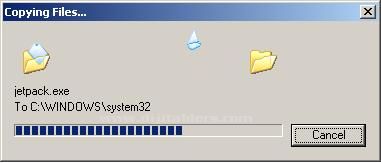
Kurulumuz tamamlandı Finish tuşuna basarak sihirbaz ekranından çıkıyoruz.

Başlat -> Administrative Tools a gittiğimizde şimdi aşağıdaki gibi bir DHCP Menusu görmemiz gerekiyor. Bu DHCP konsoluna ulaşmanın birinci yoluydu.
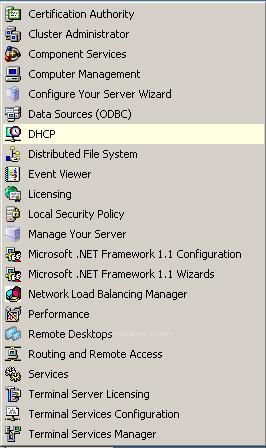
İkinci yolu ise Start->Run (Win+R) a dhcpmgmt.msc yazarak ulaşmaktır.
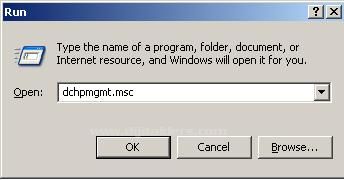
OK tuşuna basıyoruz ve karşımıza DHCP nin yönetim arayüzü geliyor ve dhcp servisimiz şu anda aktif.
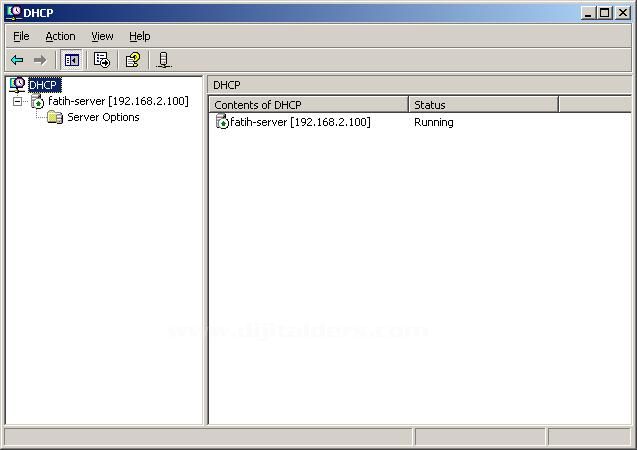
Kullanıcılarımızıın DHCP üzerinden IP alması için bir Scope a ihtiyacları vardır.Scope ı oluşturmak için server ın üzerinde sağ tıklayıp New Scope ı seçmemiz gerekmektedir.
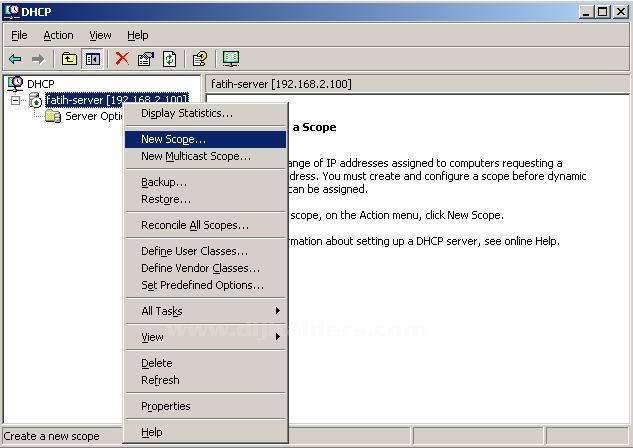
Tıkladıktan sonra karşımıza New Scope Wizard ekranı geliyor burada bizden bir takım scope ile ilgili ayarları isteyecektir. Bizde sırasıyla bu sorulara cevap vereceğiz. Karşımıza gelen ilk pencerede Scope a ne isim vereceğimizi soruyor. Description kısmını doldurmamız zorunlu değildir.Next tuşuna basıp ilerliyoruz.
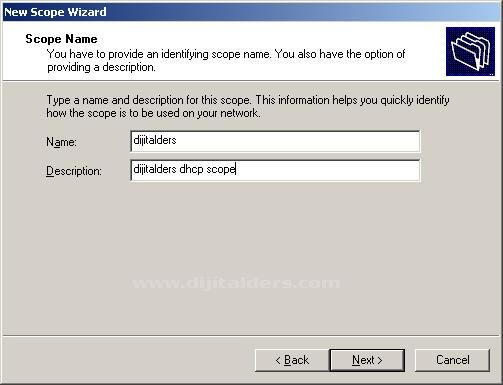
Bize DHCP Servisinin hangi IP aralıklarını dağıtacağını söylüyor. Bir Başlangıc ve Bitiş IP si veriyoruz. Subnet Maskını belirliyoruz ve devam ediyoruz.
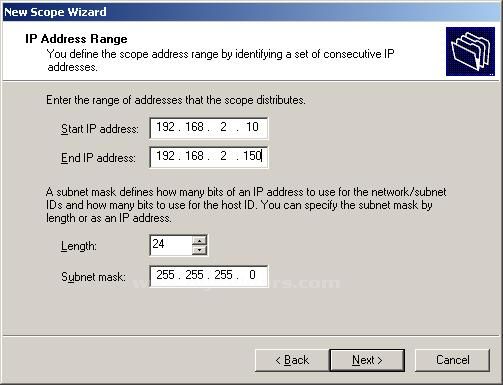
Devam ettiğimizde peki bu verdiğimiz IP aralıklarından özel olarak dağıtmak istemediğin bir IP varmıdıyor diyor bu ekran bizim işimize çok yarayabilir. Örneğin bazı serverların IP lerini bu exclusion a ekliyerek o IP yi başka bir client a vermediğimizden emin olabiliriz ve çakışma sorununun önüne geçeriz. Aşağıda dikkat ederseniz kendi IP im olan 192.168.2.100 den 192.168.2.105 e kadar bir exculisions oluşturdum
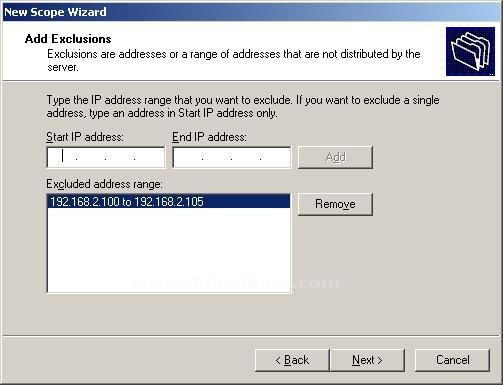
Clientlarar DHCP ye istek gönderip DHCP bu talebi karşılayıp client a bir IP dağıtınca bu IP nin süreç zarfı başlamış oluyor ve Default olarak bu değer 8 gündür. Süre ne kadar olursa olsun client bu sürenin %50 sinde DHCP servera uğruyor DHCP nin IP sini bildiği için direk Unicast yöntemiyle DHCP nin yanına gidiyor. Bu örnekte 4 gün sonra client DHCP serverın yanına gidecek ve DHCP server o client ın kullandığı IP adresinde bir sorun görmesse kullanmasına devam etmesine izin verip geri gönderecek fakat..
Client 1.gün de DHCP den IP aldı ve bu IP yi kullanmaya devam ediyor . 4 gün sonra DHCP ye uğraması için yola çıktı fakat DHCP server down olmuş ve client dhcp server ı bulamıyor . Bu durumda client Broadcast yapıyor ve DHCP yi halen bulamassa DHCP serverı aramaktan vazgeçiyor ve bu durumda DHCP server ile anlaşmasına göre eğer DHCP server bulunamassa client süresinin %87,5 unda DHCP server a tekrar erişmeye çalışır.Yine DHCP bulamassa IP kullanmaya devam eder ve toplam sürenin %100 ü dolduğunda DHCP e son kez gider. Yine erişemesse IP sini terk eder.
IP sini terk eden client ın
IP Numarası : 0.0.0.0
Brodcast adresi : 255. 255. 255. 255 dir.
Ve IP sini terkeden client tekrar DHCP arama işlemini (DISCOVERY) yapar
Yeni bir DHCP server bulursa ondan IP alır eğer herhangi bir DHCP yine bulamassa her client ın kendisinde bulunan APIPA isimli havuzdan ip sini alır.
APIPA : 169.254.x.x
Dezavantajları :
· APIPA dan IP alan pc ler Network içinde bir birleriyle haberleşebilir fakat başka bir şey yapamazlar.(Internet gibi)
· APIPA dan ip alan clientlar 30 saniyede bir DHCP Server için Broadcast yaparlar ve bunu 500 client aynı anda yaptığını düşünürsek network trafiği durur.
· APIPA ya gateway atanmaz
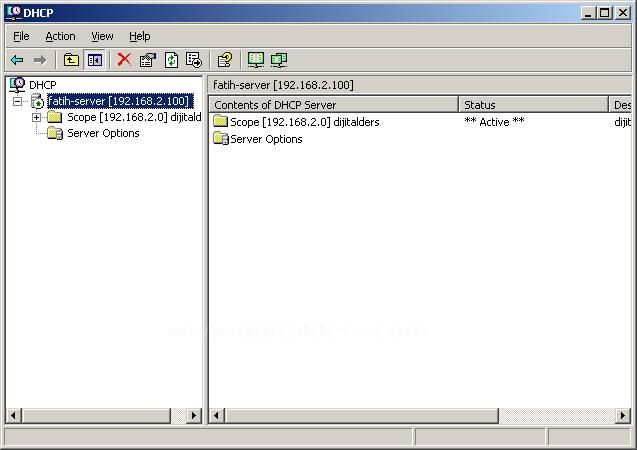
Next ile devam ettikten sonra Bize bu DHCP scope unu şimdi konfigre edip etmiyeceğimizi soruyor biz ediceğimizi söyleyip devam ediyoruz.
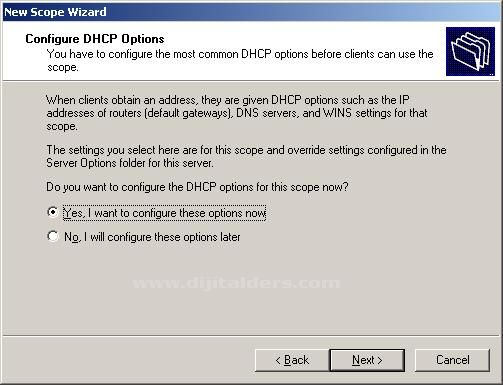
Next ile yine devam ettikten sonra aşağıdaki pencere karşımıza geliyor ve bu scope dan IP alan client larınd varsayılan gateway i ne olacak diye bir soru çıkıyor karşımıza . Burada bu konfigrasyonlarıp yapmayıp daha sonradan Scope yada server options kısmından da yapabiliriz.
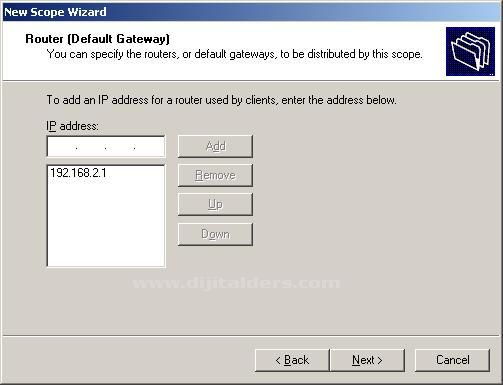
Scope da temel ayarları yaptıktan sonra Scope ın aktif olup olmayacağını soran bir ekran karşımıza geliyor ve biz Yes seçeneği ile devam ediyoruz.
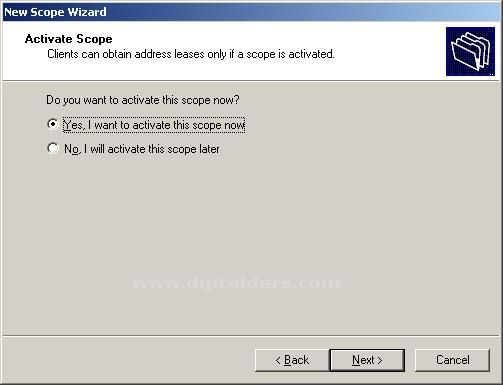
Ve Scope işlemi tamamlandı
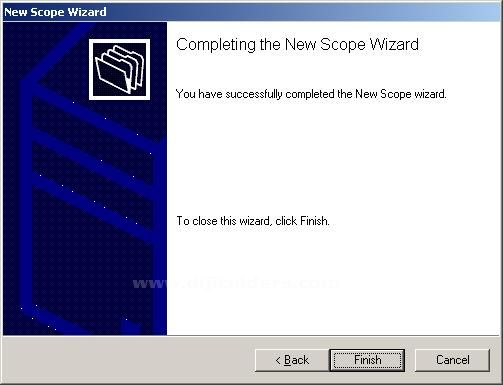
Aşağıdaki resimde görüldüğü gibi Scope umuz oluşmuş şimdi ise scope un detaylarına girelim.
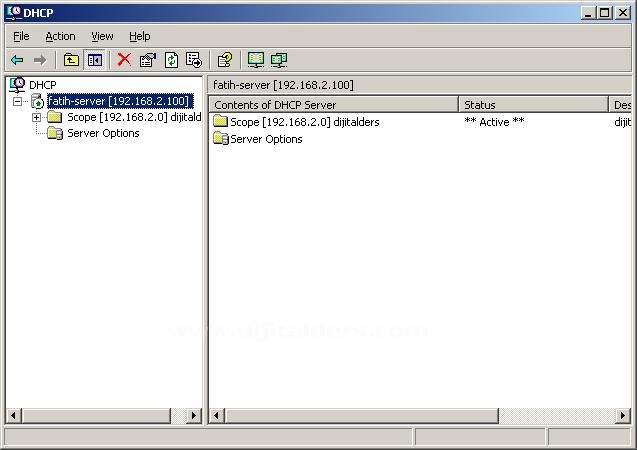
Gerekli Scope Konfigrasyonlarını İki başlık altına yapabiliriz.Bunlardan birincisi Scope Options diğer ise Server Options. Server Options da yağtığımız ayarlar DHCP üzerinde kaç scope olursa olsun hepsini etki eder.Fakat Scope üzerinde yaptığımız değişiklikler sadece o Scope u etki eder yani etki alanı kendi scope udur.
Şimdi aşağıda Server Options ayarlarını inceleyelim.Server Options a sağ tıklayıp Configure Options dediğimizde
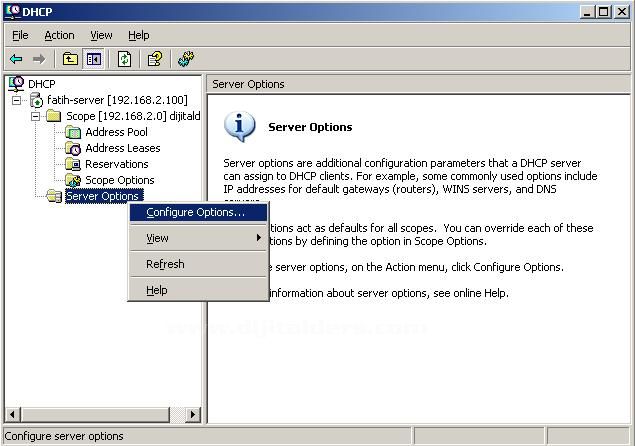
Server Options pencersi karşımıza gelecekti r ve ben Burdan WINS/NBT Node Type uygulayacağım ve bu bizim scope umuzun konfigrasyonu olmuş olacak aynı zamanda başka bir scope oluştursaydık onunda konfigrasyonu bu yönde olucaktı.
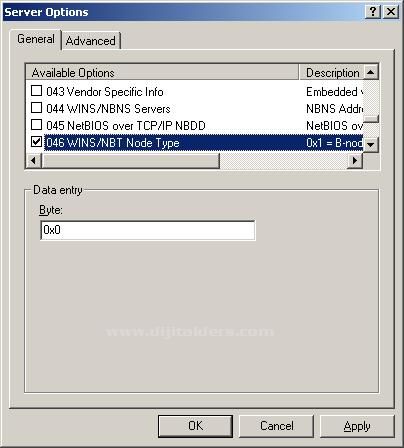
Evet,Yaptığımız herhangi bir konfigrasyonu sağ tarafdaki panelden görebiliriz şu anda Server Options ın içerisindeyiz.Birde Scope Options a bakalım..

Burdada vermiş olduğumuz WINS konfigrasyonunu görebiliyoruz ve kurulum sırasında verdiğimiz Router konfigrasyonunu görebiliyoruz. Burda hatırlanması gereken bir nokta ise Server dan gelen konfigrasyonlara silme değişitme gibi müdahalede bulunamıyoruz ama scope içerisindeki konfigrasyonlara istediğimiz gibi düzenlemeler yapabiliyoruz.Eğer dikkat ederseniz zaten serverdan gelen konfigrasyonla scope içerisinde yapılmış konfigrasyonların iconları birbirinden farklı.
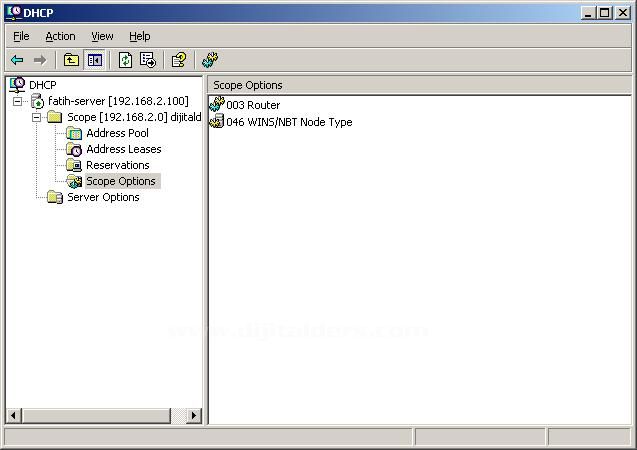
Reservations : Bazı durumlarda bir client ın üzerine IP si değişmeyecek şekilde rezervasyon yapmamız gerekebilir ve o client ın IP si sürekli aynı olur. Bunu yapmanın yolu aşağıdaki resimde görüldüğü gibi New Reservasitons demektir.

Ve burada Rezervasyon yapıcağımız client ın bilgilerini girmemiz gerekiyor. Hangi IP yi hangi Mac adresine rezerve etmek istiyoruz onu belirtmemiz gerekiyor burada.FAKAT burada genel olarak yapılan bir hata vardır buda MAC adresini ipconfig /all dan copy paste yapılıp aradaki tire (-) leri kaldırmamktır . Bu şekilde add dediğimde bana bir hata vermiyecek fakat IP gerçek anlmada rezerve edilmiş olmayacaktır.Bu yüzden tekrar – leri kaldırıp yazmamız gerekiyor.
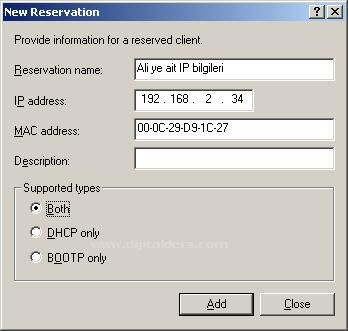
Hatamızı düzeltip Add butonuna bastıktan sonra Rezervations da biraz önce yaptığımız ayarları görebiliyoruz.
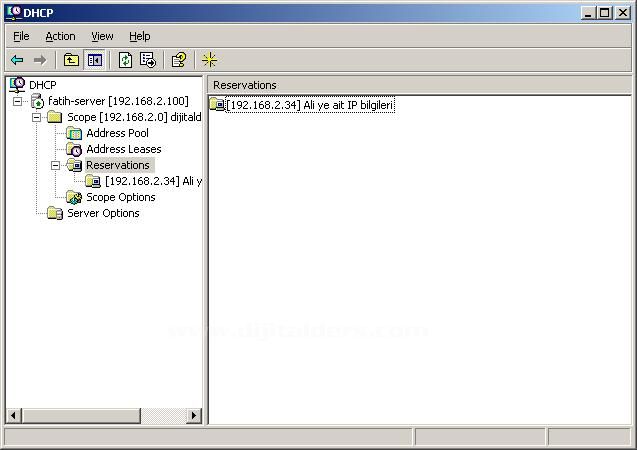
Adress Leases : Lease olan adreslerin listesini buradan görebiliriz.
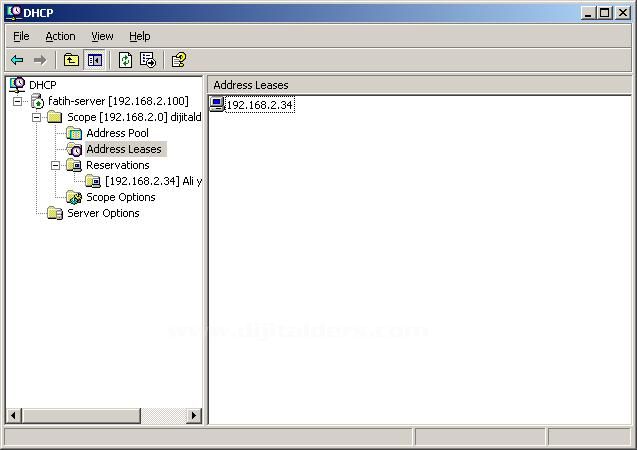
Server ın üzerinde sağ tıklayıp Display Statics dersek..
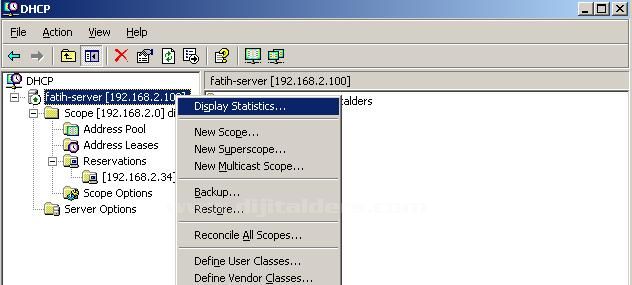
Bize DHCP serverın o ana kadarki bütün İstatistiklerini karşımıza getirir.
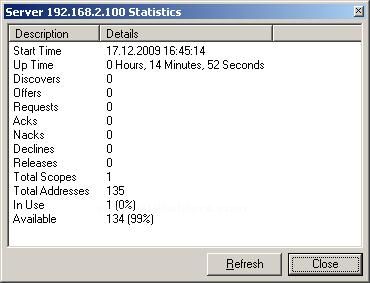
Aynı menude bu sefer Backup Seçeneğini seçersek DHCP serverımızın Backup ını alabiliriz ve bu bize DHCP server ın database dosyasının kaybolması durumunda tekrar Restore yapmamıza imkan verir ve çok kritik bir durumdan bizi kurtarır.
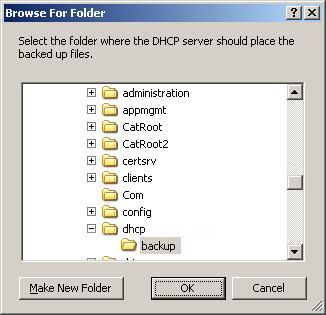
Biz DHCP Servisini kurduğumuz anda aşağıda görüldüğü gibi System32 in altına dhcp adında bir klasör oluşuyor ve burda dhcp.mdb içerisinde tüm kayıtlarımız bulunuyor.
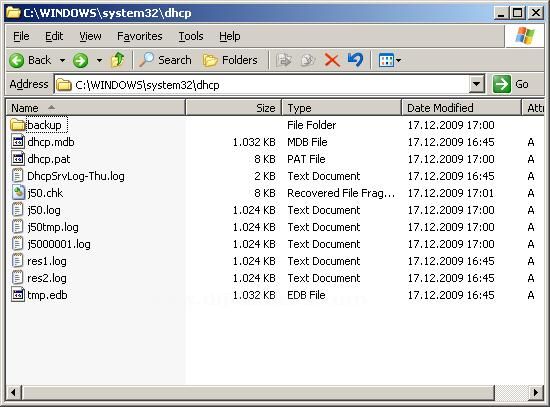
Buda Backup aldığımız dosyanın içeriği dhcpbackupnew klasörü altındadır .log .pat ve .mdb dosyasının backup ını burda görebiliriz.
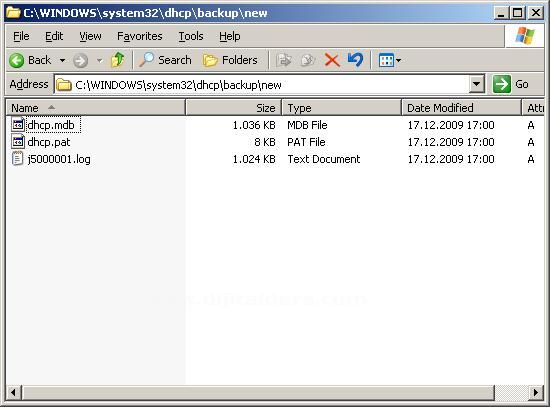
Konsol dan DHCP yi yönetmek : Aşağıda bir takım dhcp servisi ,serverı durdurma ve başlatma yöntemlerini komut satırından göstereceğim
İlk örneğimizde net stop dhcp yazdığımızda bu makinanın DHCP client service i durdururuz.
Run a services.msc yazdığımızda bütün servislerin listesini görebiliriz ve bu yere sadece admin yetkisi olanlar yani bizler girebiliriz.
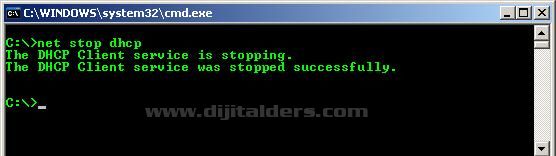
Net stop dhcpserver ise bu makine üzerinde yüklü bulunan dhcp server rolünün durdurulmasıdır 3-5 saniye içerisinde bu komut ile durdurulabilir.
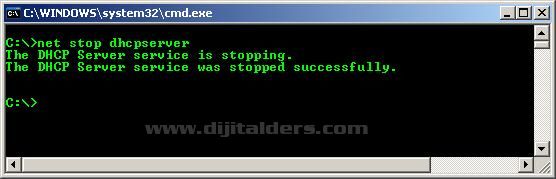
Ve burda stop komutundan sonra dhcp server ın down olduğunu görebiliriz.
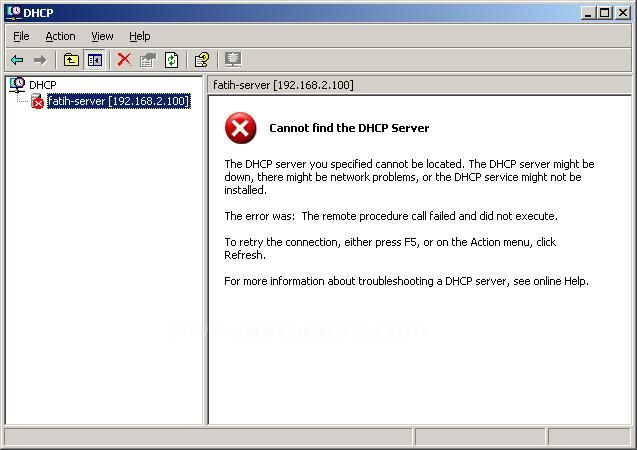
Peki durmuş olan dhcp server ı tekrar nasıl başlatırız.Bunun aslında iki yöntemlede yapabiliriz.
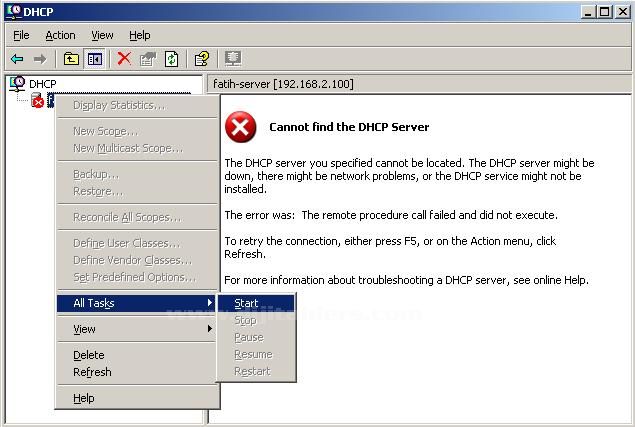
Serverın üzerine sağ tıklayıp Start dediğimizde eğer bir sorun yok ise dhcp server yeniden aktif olacaktır yada hiç arayüzle uğraşmak istemiyorsanız tek yapmanız gereken aşağıdaki gibi net start dhcp server yazmaktır. Komut satırını çalıştırdığımız anda tekrardan arayüzden dhcp nin aktif olduğunu görebiliriz.
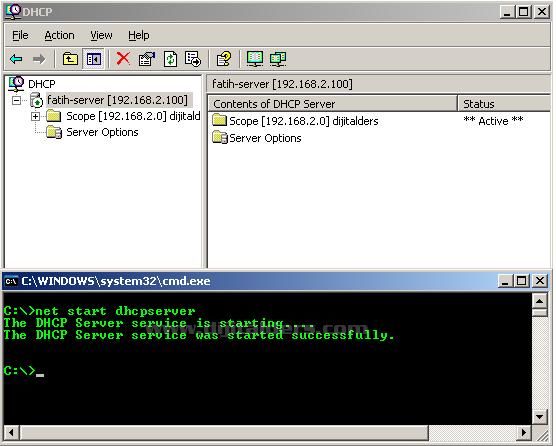
DHCP makalemi burda bitiriyorum. Umarım anlatmayı unuttuğum bir kısım kalmamıştır. Eğer sorularınız olursa lütfen yorum bölümünden gönderin elimden geldiği kadar cevaplamaya çalışırım. İsterseniz başka bir günde bunun uygulamasını video şeklinde gösterebilirim.
Kolay Gelsin

