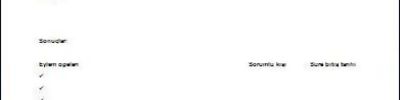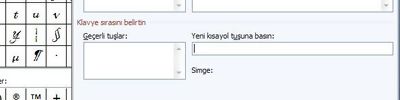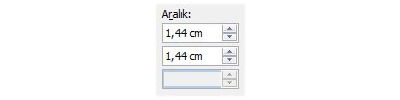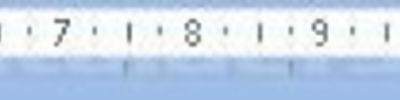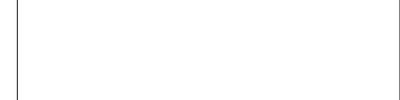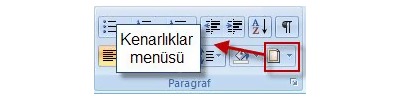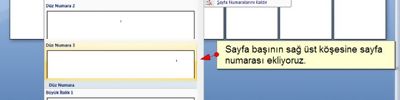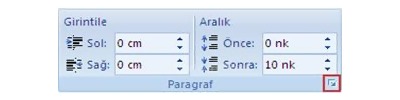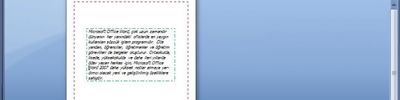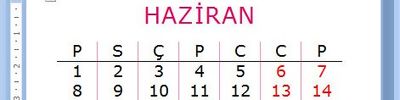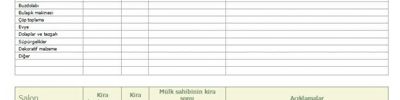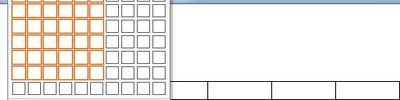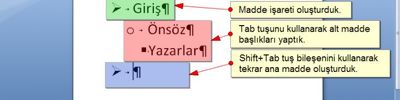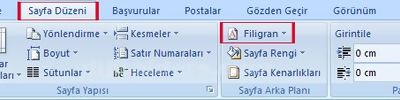Office 2007 Bul, Değiştir, Git Menüleri Ve Hızlı Git Menüsü
Giriş Bölümünden Bul Değiştir Git menüsü açılır.


Karşımıza gelen pencereden aranan kısmından istediğimiz kelimeleri veya kelimeler içindeki harfleri aratabiliriz.

Örnekteki gibi herhangi bir ley yazdığımız zamankelime içindeki -ken sözcüğünü aşağıdaki gibi bulacaktır.

Eğer biz başka bir -ken sözcüğünü aramak istiyorsak sonrakini bul seçeneğine tıklatarak bulabiliriz.

Tüm seçenekler bölümüğne tıkladığımızda karşımıza gelen özelliklerden de kelimeler aratabiliriz.

Büyük-küçük harf eşleştir seçeneğine tıkladığımız zaman baş harfi büyük kelime yazarsak baş harfi büyük olanları eğer baş harfi küçük ise baş harfi küçük olanı bulur.


Yalnızca tam sözcükleri bul seçeneğinde öyle bir kelime varsa aynısını bulur ve başka bir kelime içinde armaz.


Joker karakter kullan seçeneği ise ? ve * karakterlerinden oluşur. ? yazılan hafrin yada kelimenin başındaki ve sonundaki harfin farketmeyeceği anlamına gelir.

Örnekteki gibi o harfi ortada bulunmaktadır ve başındaki ile sonundaki harf farketmez.
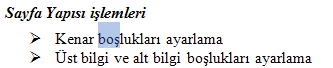
Ve bir başka örnek.

* karakteri ise yazılan iki harfin arasına koyulduğu zaman baştaki harf ve sondaki harf aynı olmak şartıyla arasındaki harfler farketmeyecek şekilde bulur.

Örnekteki gibi a baştaki ve b sondaki harf ama ortaki harfler farketmez.

Eğer arayacağımız kelime renkli altı çizili kalın gibi özelliklere sahip ise biçimden aranacak kelimenin özellikleri seçilir ve o şekilde aratılır.
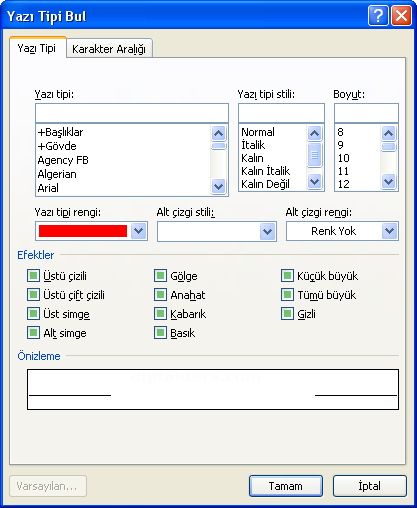
Örnekteki gibi rengi kırmızı seçilmiş bir kelime aratılmak isteniyor.

Aratılan kelime örnekteki gibi kırmızı olarak karşımıza çıkıyor.

Noktalama karakterini yoksay seçeneğinde ise iki kelime arasında noktalama işareti varsa noktalama işaretini yok sayar ve kelimeleri bulur.

Örnekteki gibi noktalama işareti yok sayılarak rıay kelimesi birlikte seçilir.
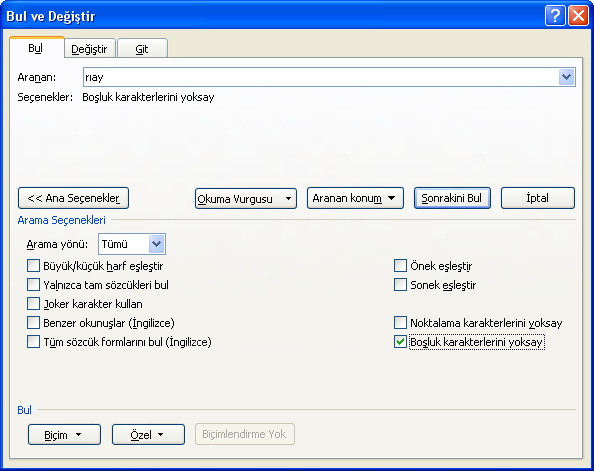
Eğer boşluk karakterini yoksay seçeneği seçilrse kelimeler arasındaki boşluk yok sayılarak kelşmeler birlikte seçilir.
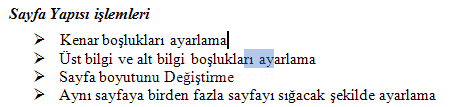
Aşağıdaki örnekte boşluk karakteri yok sayılmış ve kelimeler birlikte seçilmiştir.

Bir kelimeyi vurgulamak istiyorsak kelime yazılır ve okuma vurgusu seçeneğinden tümünü vurgula'ya tıklanır ve yazılan kelimelerin hepsi vurgulanmış olur.


Örnekteki gibi dosya kelimesi yazılarak vurgulanmıştır.
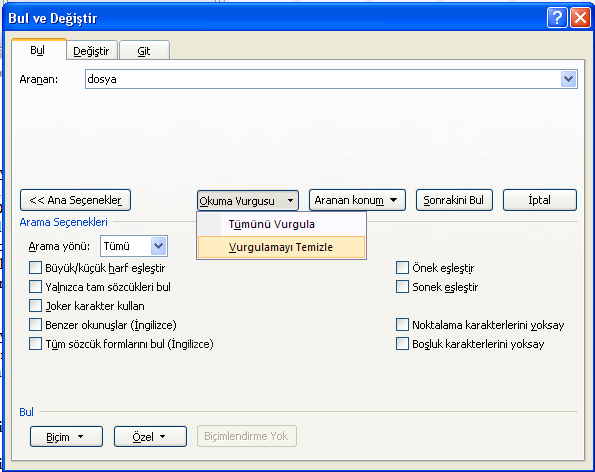
Eğer vurgulanmayı kaldırmak istiyorsak okuma vurgusu seçeneğinden vurgulamayı temizleyi'yi seçeriz.

Örnekte vurgulanan kelime vurgulamayı kaldır seçeneği seçilerek kaldırılmıştır.

Aranacak kelimenin konumu seçmek istiyorsak aranan konumdan asıl belge seçilir.

Örnekki gibi kelime asıl belgede aranmıştır.

Önek ve sonek eşleştir seçenekleri ile yazılan harflerin kelimenin başında yada sonunda aranması sağlanır.
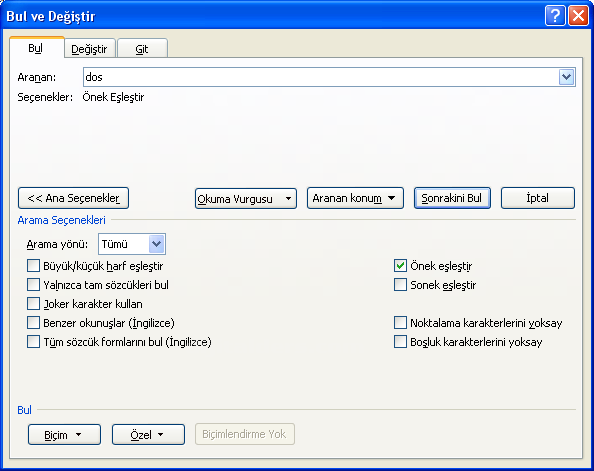
Önek eşleştir seçeneği ile yazılan harfler kelimenin başında aranır.

Yazılan harfler önek eşleştir seçeneği ile örnekteki gibi kelimenin başında aranır.

Sonek eşleştir seçeneği ile de harfler kelimenin sonunda aranır.
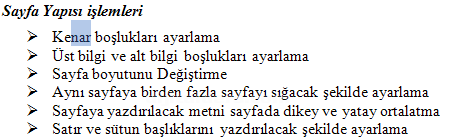
Örnekteki gibi harfler kelimenin sonunda aranmıştır.
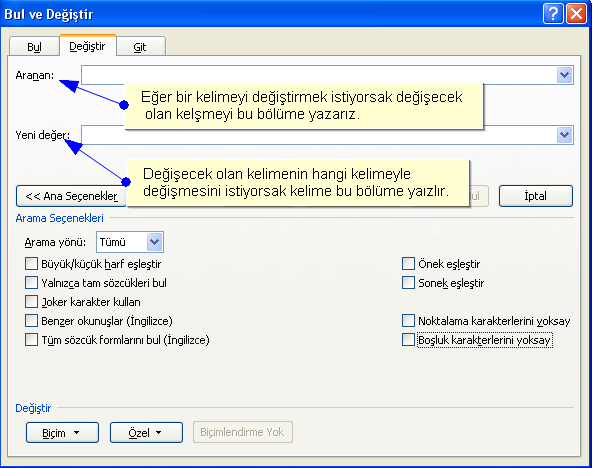
Değiştir sekmesinde bir kelimeyi başka bir kelime ile değiştirmek istenirse uygulanır.
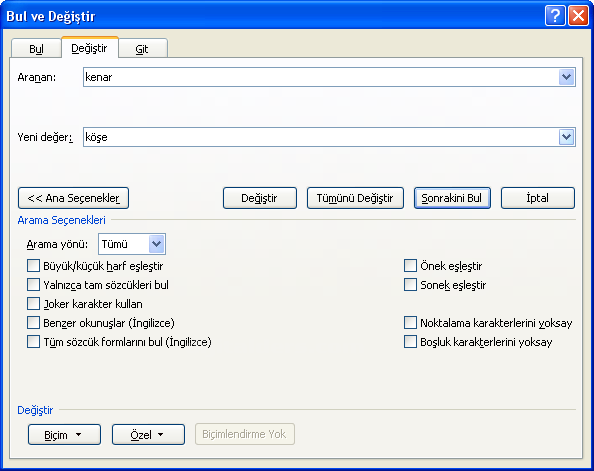
Örnekte aranan yerine değişecek kelime yeni değer yerine yeni kelime yazılarak kelime değiştirilir.

Yukarıdaki gibi kenar kelimesi yerine köşe kelimesi gelmiştir.

Git sekmesinden ise gitmek istediğimiz sayfa tablo bölüm satır gibi yerlere gideriz.

Örnekte sayfa seçeneği seçilerek sayfa numarası yazılarak gitmek istenilen sayfaya gidilir.
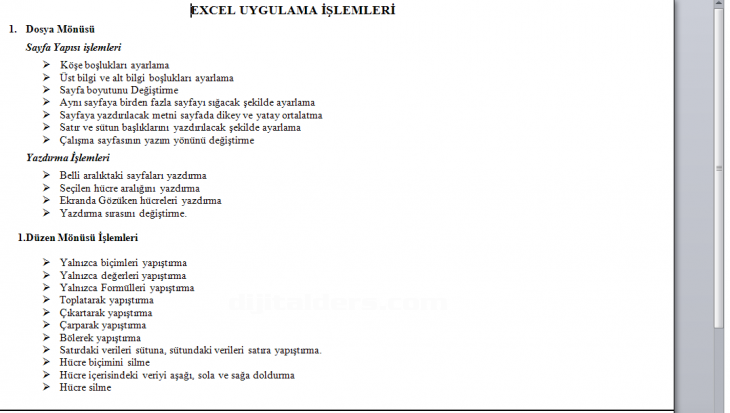
Örnekte sayfa numarası bir seçildiğinden dolayı 1. sayfa gidilmiştir.

Satır numarası yazılarak ise yazılan satırın başına gidilir.

Örnekteki gibi yazılan satır numarası yani 10. satıra gidilmiştir. 10. satıra gittiğin ianlamak için imlecin bulunduğu yere bakılır.

Eğer tabloya gitmek istiyorsak kaçıncı tablo olduğunu yazarız.

Tablo numarası bir yazılmıştır ve örnekte de 1. tabloya gidilmiştir.

Word sayfasının sağ alt kısmında bulunan Hızlı Git Menüsü ile de bu özellikelrden yararlanılır.
Feyzullah Beyaz