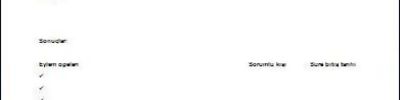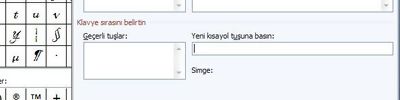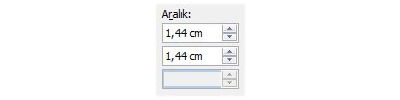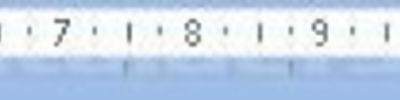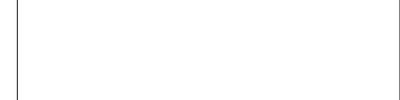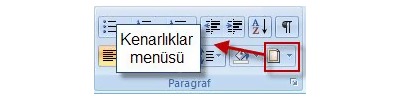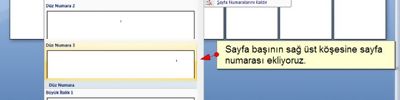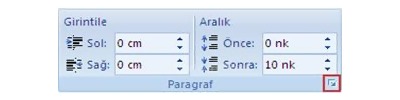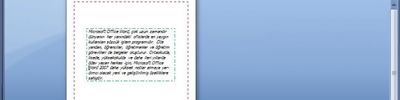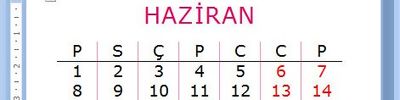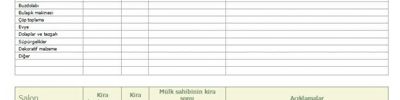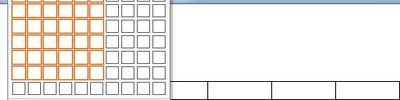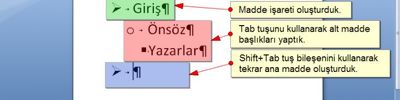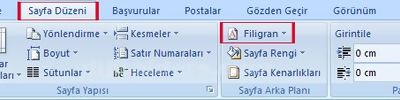Tablo Özellikleri Penceresi
Tablo Özellikleri penceresine ulaşabilmek için öncelikle bir tablo oluşturmamız gerekmektedir.Ekle menüsünde yer alan Tablo seçeneğine tıklıyoruz ve tablomuzu oluşturuyoruz.
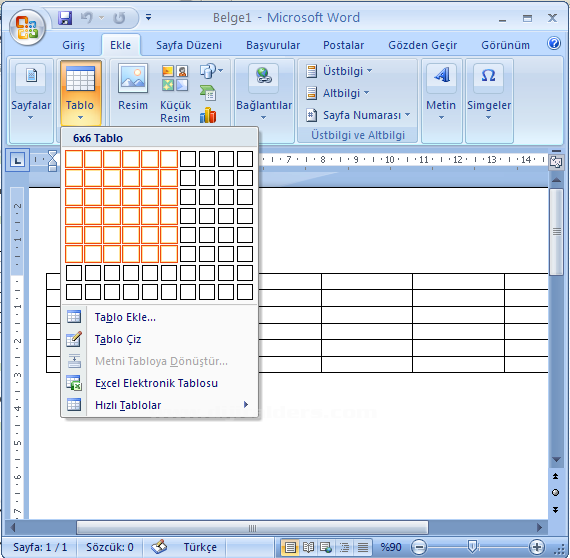
Tablomuzu oluşturduktan sonra işarete ![]() sağ tıklıyoruz ve burada yer alan Tablo Özellikleri’ ne tıklayabiliriz.
sağ tıklıyoruz ve burada yer alan Tablo Özellikleri’ ne tıklayabiliriz.
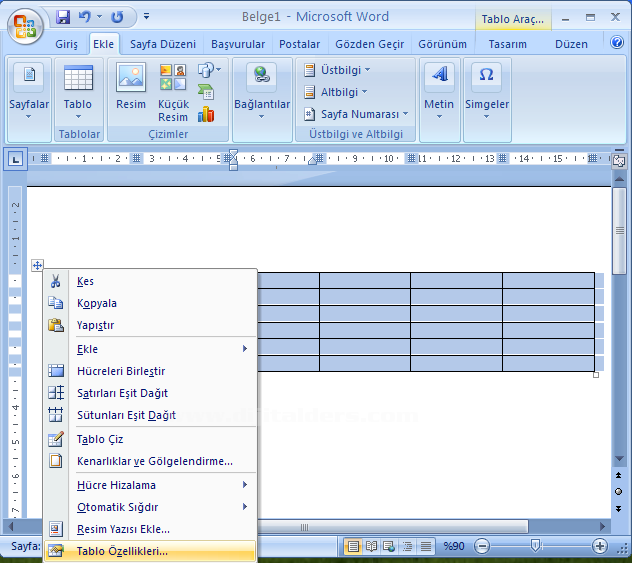
Tablo Araçları menüsünde yer alan Düzen bölümünde yer alan ‘Özellikler’ e tıklayarak ulaşabiliriz.
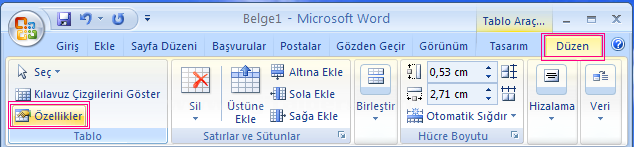
Tablo Özellikleri menüsünden bir görüntü
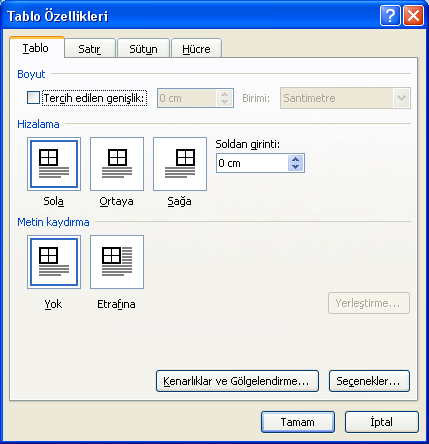
Boyut ; Bu kısımda word 'e eklemiş olduğunuz tablonun genişliğini kendimiz ayarlayabiliriz.
Birim ; Kısmından da ayarlamış olduğumuz genişliğin yüzde veya santimetre olarak ayarlanmasıdır.
Tablonun ilk hali
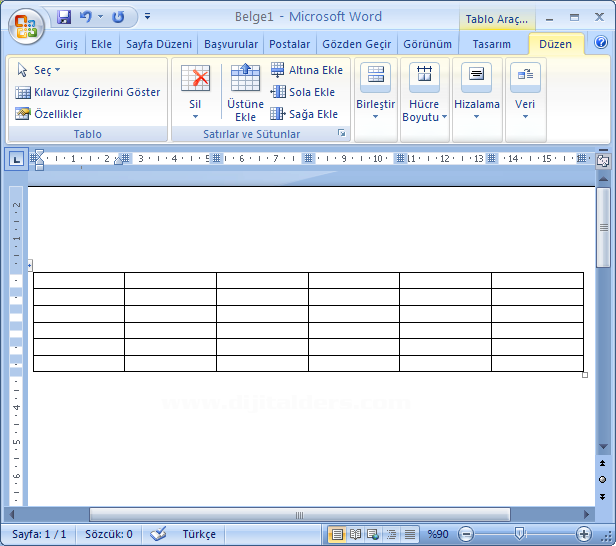
Santimetre cinsinden biçimlendirilmiş bir tablo
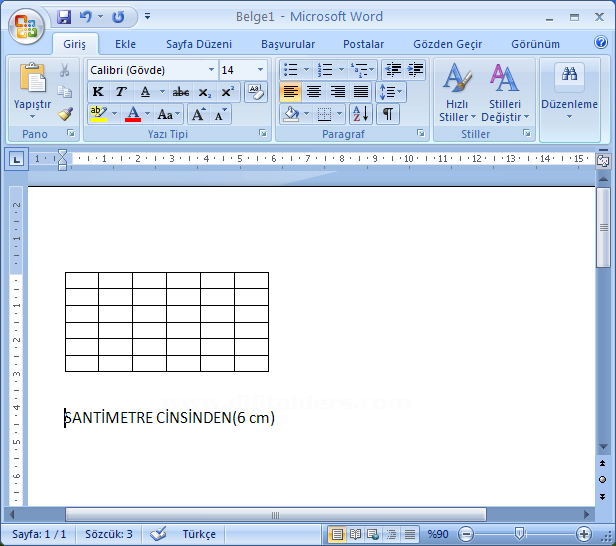
Yüzde cinsinden biçimlendirilmiş bir tablo
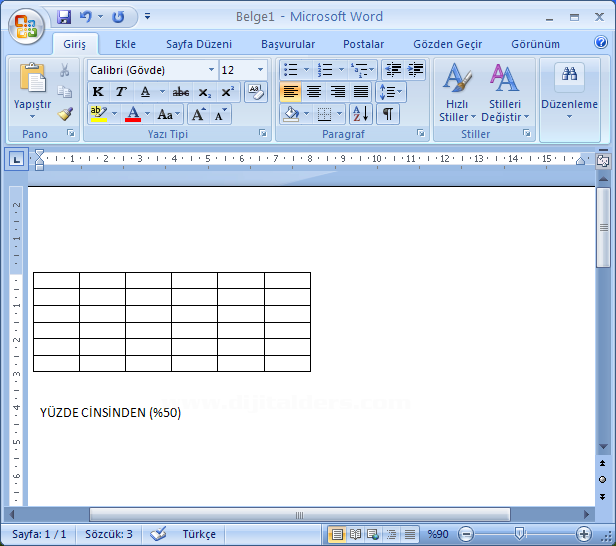
Hizalama ; bu kısımda word'e eklemiş olduğunuz tabloyu metne göre hizalamanızı sağlar. (NOT :Bu kısım Metin Kaydırma nın ‘YOK’ olarak seçildiği hizalama seçenekleridir. )

Sola hizalanmış

Ortaya hizalanmış
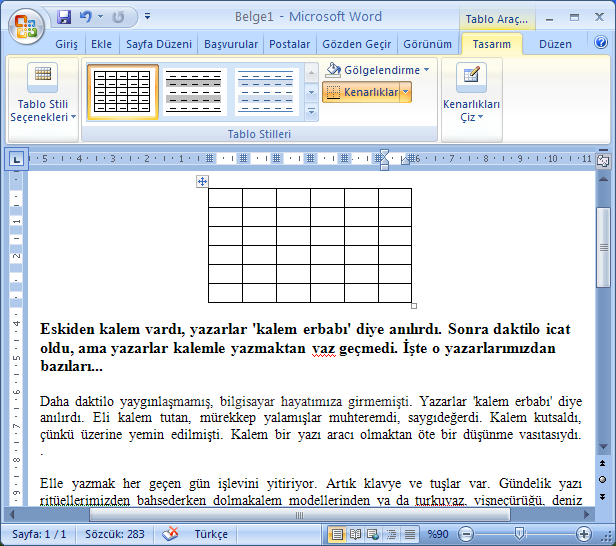
Sağa hizalanmış
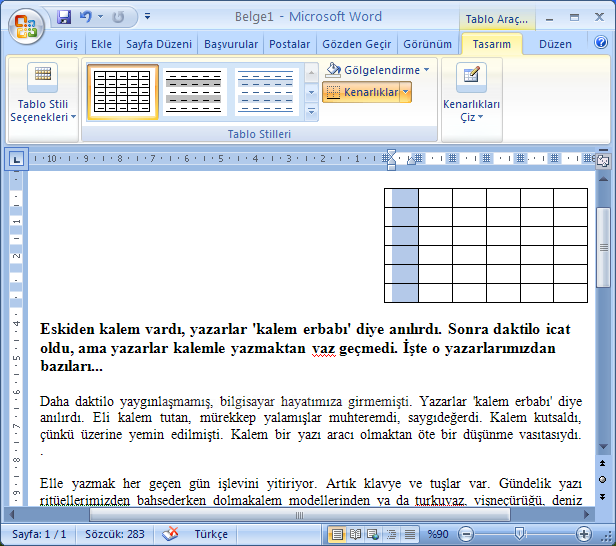
Metin kaydırma ; metninizi tablonuza göre hizalanmasını sağlar.
Sola hizalanmış
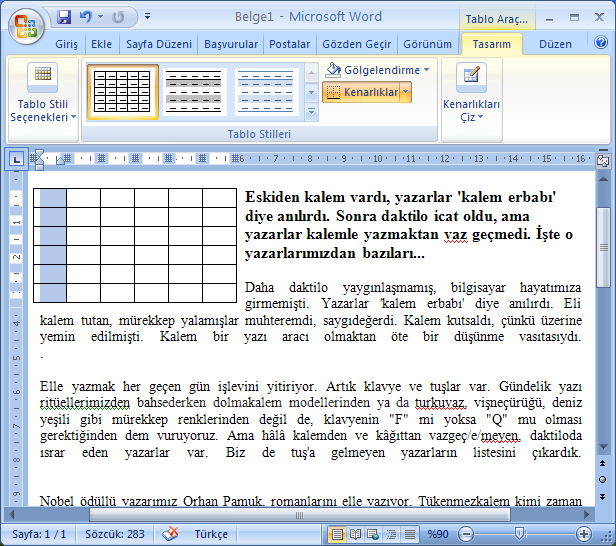
Ortaya hizalanmış

Sağa hizalanmış
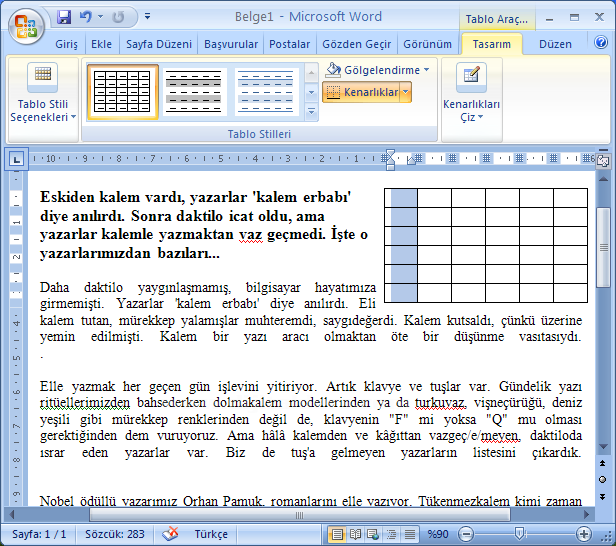
Yerleştirme ; word'de yapmış olduğunuz tablonun netin içerisinde istediğiniz yere konulmasını sağlar.Yerleştirme ’ye ulaşabilmemiz için metin kaydırma da etrafına seçeneğine tıklamamız gerekir.
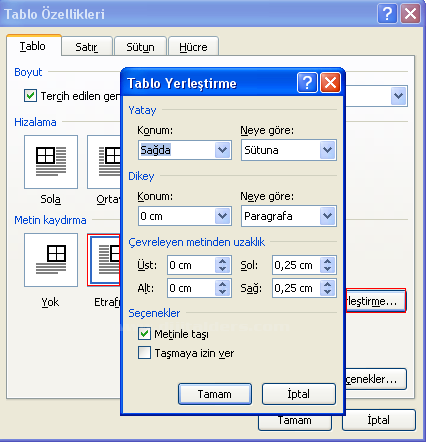
Örnek:Yatay bölümünde Sayfaya göre ortada ayarlanmış bir tablonun görüntüsü
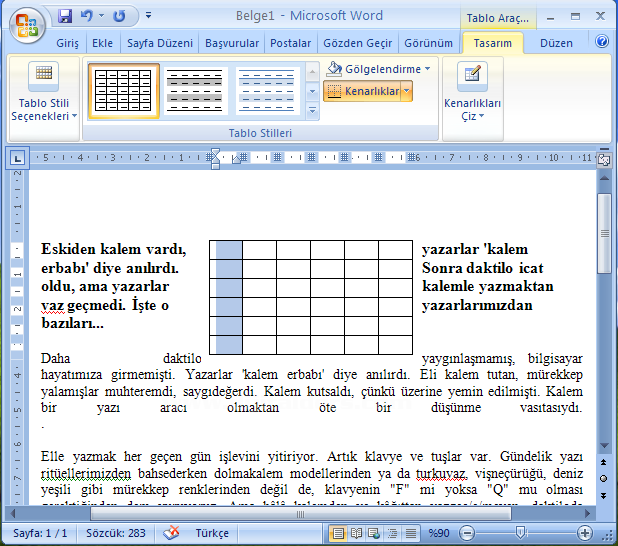
Örnek2:Dikey bölümünde sayfaya göre ortada ayarlanmış bir metnin görüntüsü

Örnek3: Çevreleyen metinden uzaklığın üstten ve alttan 5 cm soldan ve sağdan 2 cm olarak ayarlanmış tablonun görüntüsü
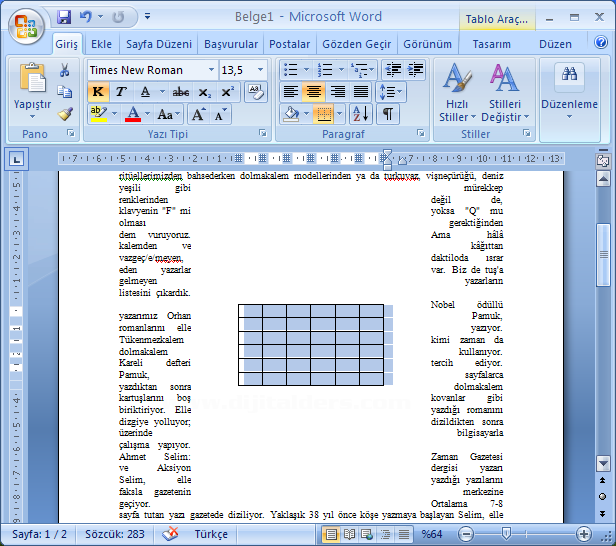
Kenarlıklar ve Gölgelendirme ; yapmış olduğunuz tablomuza kenarlık eklememizi sağlar.
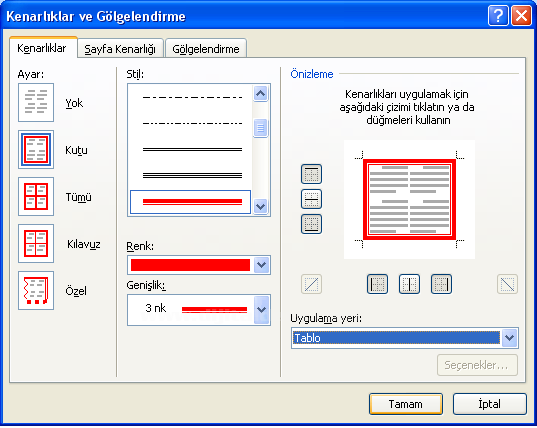
Örnek:Kenarlık eklenmiş bir tablonun görüntüsü(NOT: Tablonuza ekleyeceğiniz kenarlığı seçtikten sonra uygulama yeri olarak tablo kısmını seçmeniz gerekir.)
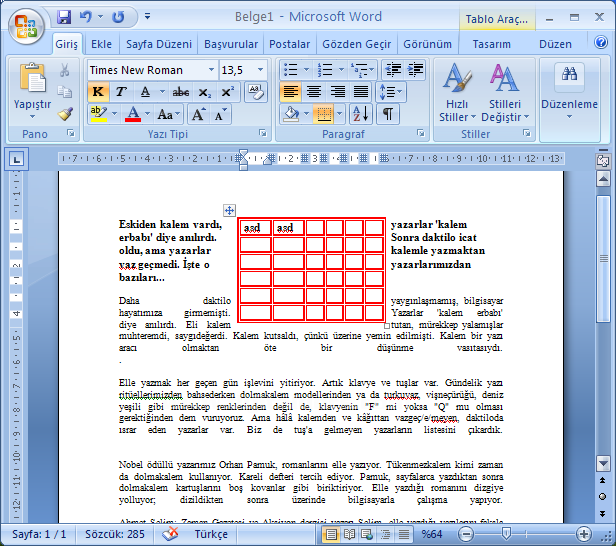
Seçenekler ; bu kısımda tablo içerisinde hücreler arası boşluğu ayarlamanızı sağlar.

Varsayılan hücre kenar boşlukları ; tablonuzun hücre boşluklarını buradan ayarlayabilirsiniz.
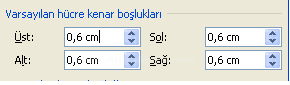
Örnek:Hücre boşluklarının yukarıda verilen değerlere göre uygulanmış olan tablonun görüntüsü
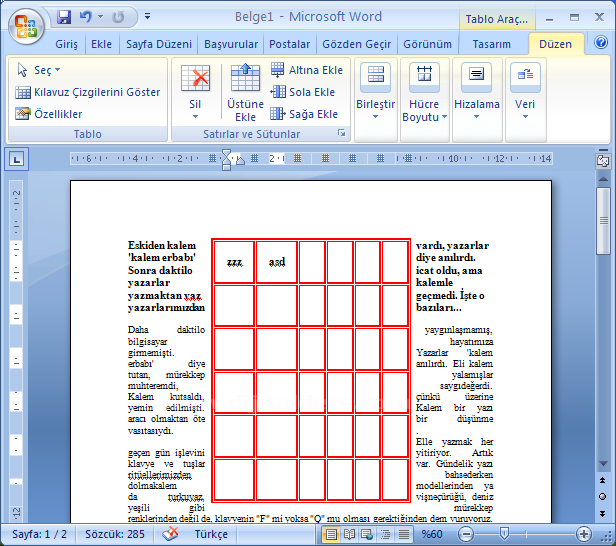
Varsayılan hücre boşluğu ; bu kısımda hücreler arasındaki boşluğu ayarlamanızı sağlar.
Örnek: Hücreler arası boşluğun 0,9 olarak ayarlandığı bir tablonun görüntüsü
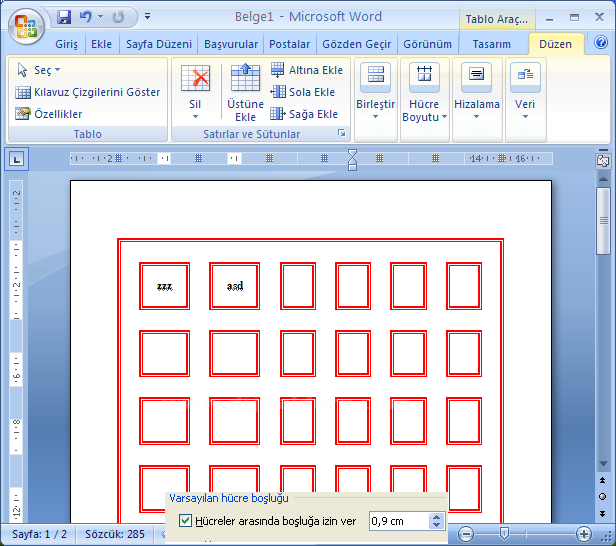
İçeriği sığdırmak için otomatik olarak boyutlandır seçeneği:Bu seçeneği aktif hale getirirsek tablomuzu yazacağımız metne göre boyutlandırabiliriz.
Seçenek aktif değil
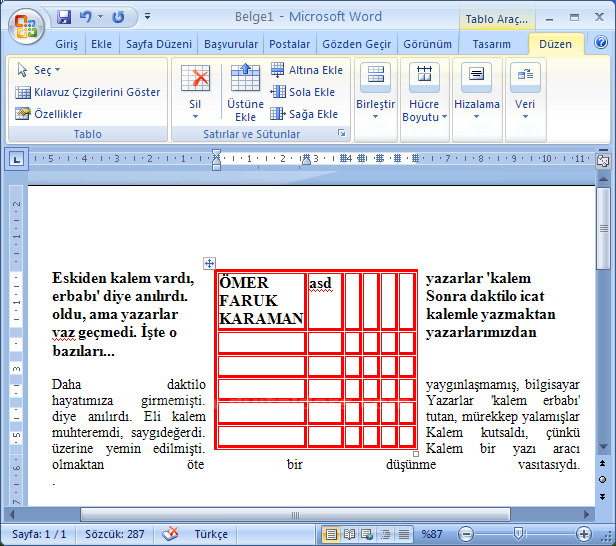
Seçenek aktif
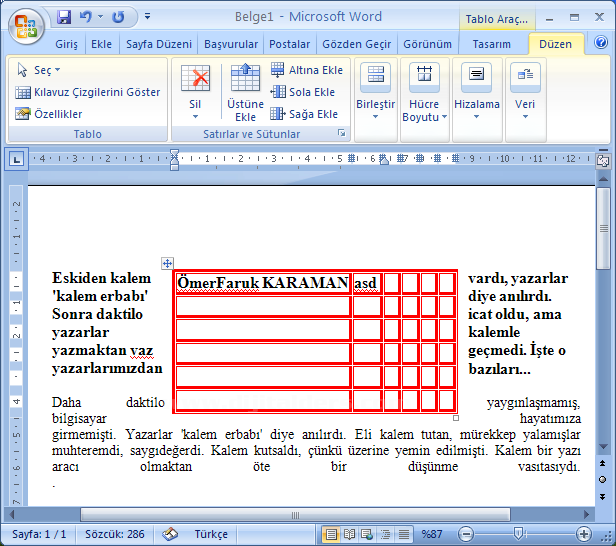
SATIR
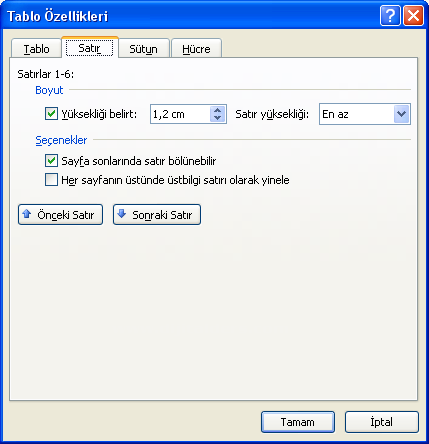
Boyut ; tablonuzun boyutunu buradan ayarlayabilirsiniz.
Örnek: Yüksekliğin 2,5 cm olark ayarlandığı tablodan bir görüntü
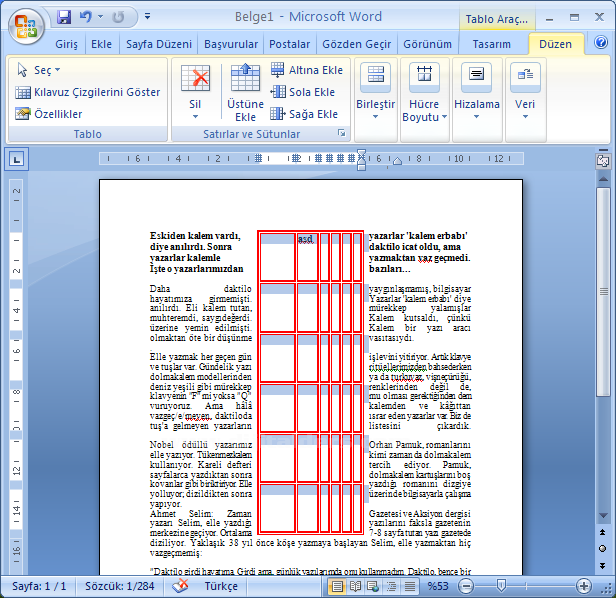
Seçenekler:
1-Sayfa sonlarında satır bölünebilir: Bu seçenek aktif hale getirilerek satır bölünebilir ve bununla birlikte tablo da bölünebilir.

2- Her sayfanın üstünde üstbilgi satırı olarak yinele: Üst bilgi satırının her sayfada yenilenmesini sağlar.
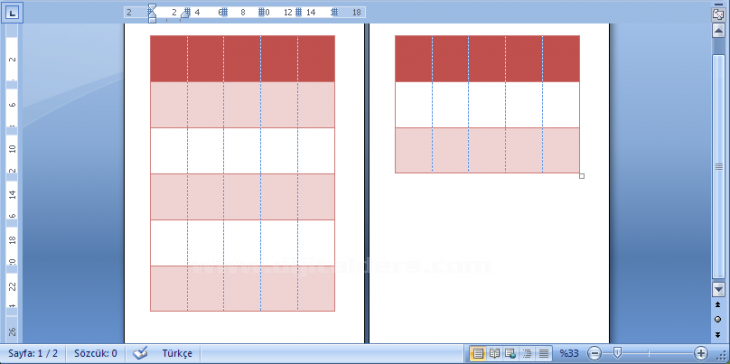
SÜTUN
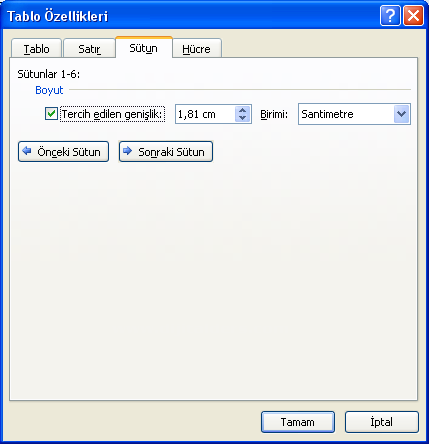
Boyut ; sütunlar arasındaki boşluğu ayarlamanızı sağlar.
Önceki sütun ve Sonraki sütun ; tablo içerisinde bir önceki sütun ve bir sonraki sütuna gitmenizi sağlar.
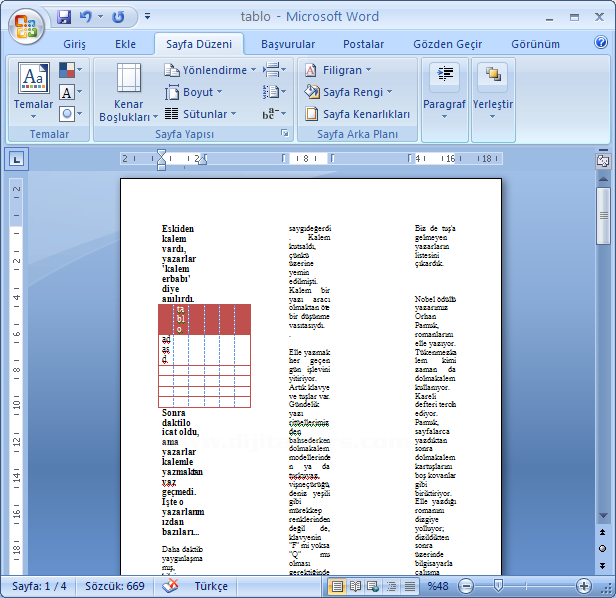
HÜCRE
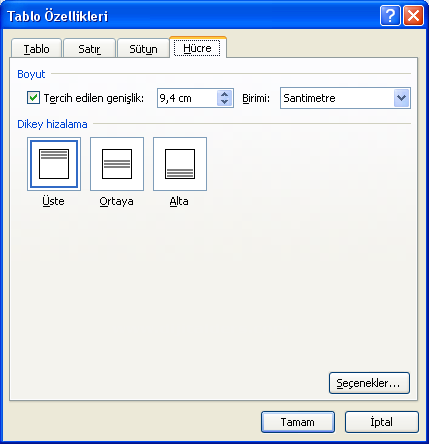
Boyut ; tablonuzdaki hücrelerin boyutlandırılmasını sağlar.
Tablonun ilk hali
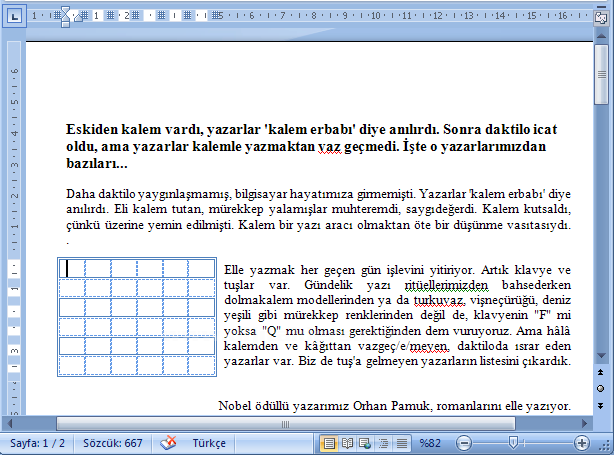
Tablonun biçimlendirilmiş hali
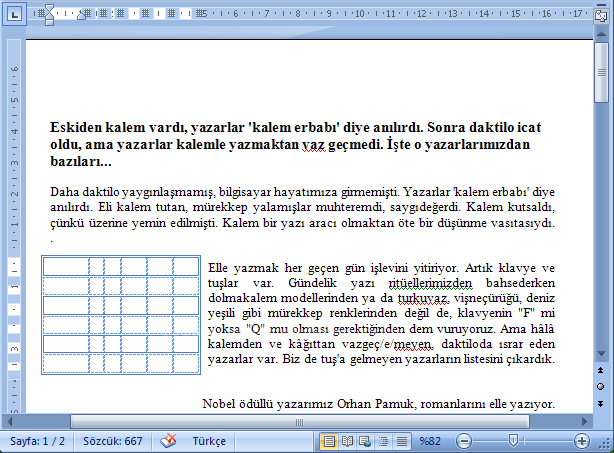
Dikey Hizalama:
Üste
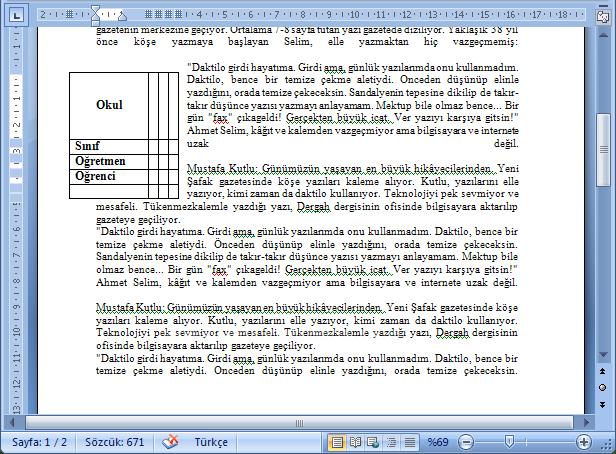
Ortaya
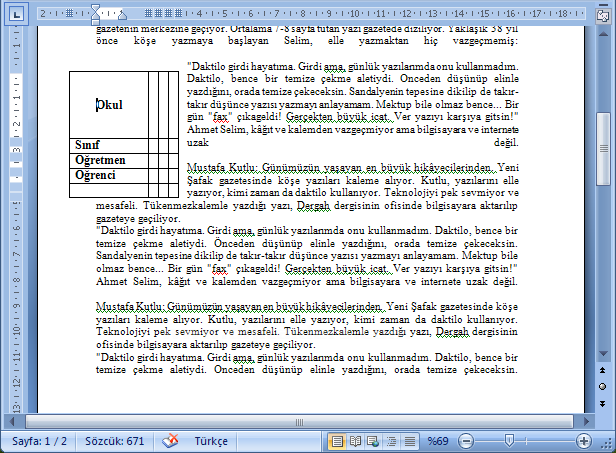
Alta

Hücre Seçenekleri
Hücre kenar boşlukları ; hücre kenar boşluklarını buradan ayarlayabilirsiniz.
ÖRNEK:Tüm tabloda olduğu gibi seçeneği aktif iken ‘öğretmen’ yazılı hücrenin görüntüsü
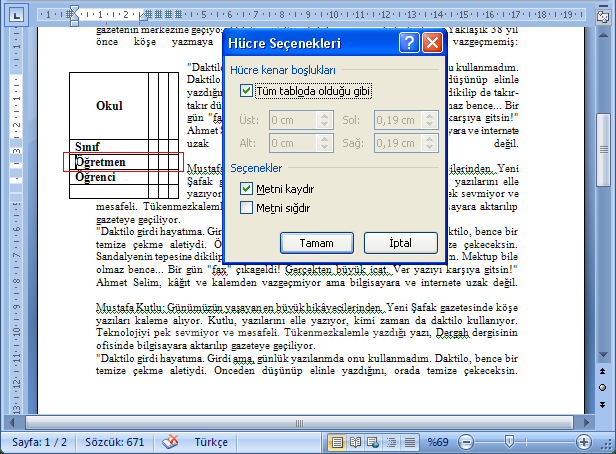
Kenar boşlularının 0,8 olarak ayarlandığı ‘öğretmen’ yazılı hücrenin görüntüsü
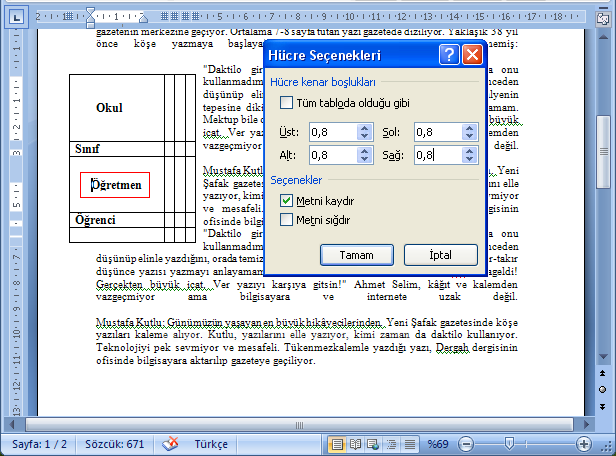
Metni Sığdır seçeneği: Bu seçeneğe tıklayarak hücre içerisindeki yazının hücreye tam olarak yayılmasını sağlar.
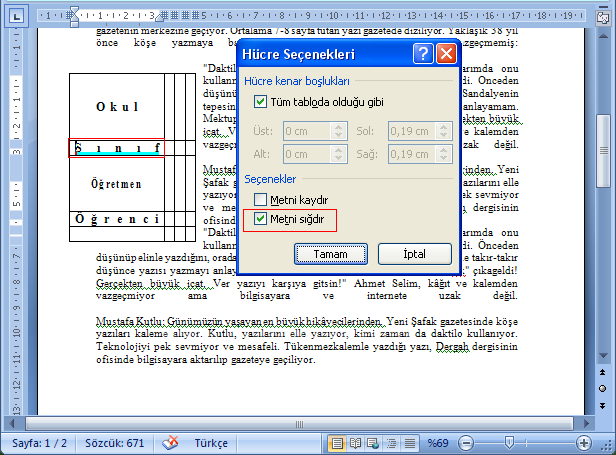
Ömer Faruk KARAMAN