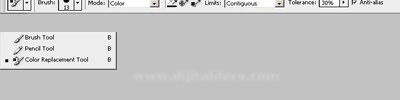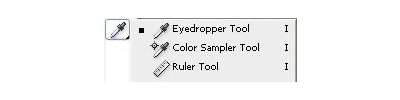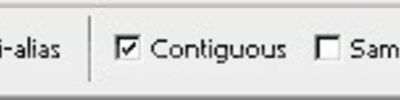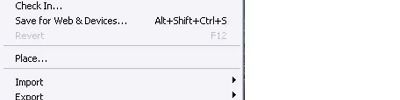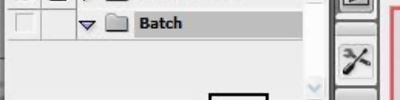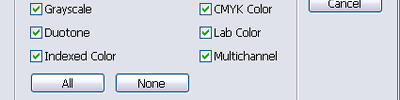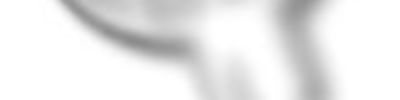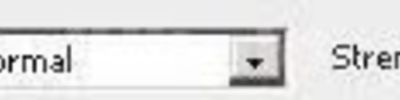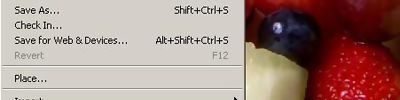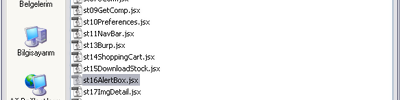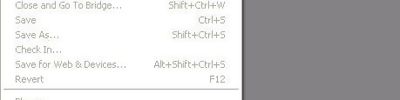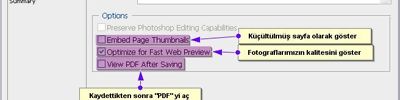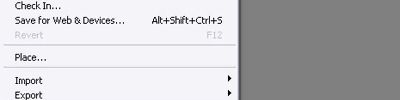Info,layer Comps,histogram
Info,layer comps,histogram
INFO
Şimdi INFO paneli aracılığı ile ölçme bilgilerini değerlendirelim. Panel üzerinde gördüğünüz; X ve Y değerleri, sanal çizginin başlangıç noktasının koordinantıdır.A, sanal çizginin açısal değeridir, D, sanal çizginin piksel cinsinden uzunluğudur, daha doğrusu ölçmek istediğimiz iki nokta arasındaki uzunluktur.W, sanal çizginin yatay izdüşüm H, ise dikey izdüşüm uzunluklarıdır.45 ve katları açılarına sahip sanal bir ölçü çizgisi çizmek için klavyeden SHIFT tuşuna basınız. Sanal ölçü çizgisinin değiştirmek için uç noktalarındaki + şeklindeki tutamaçlara imleci konumlandırıp farenin sol tuşuna basarak sürükleyin. İşlemden sonra sanal çizginin konumu sürüklediğiniz şekilde değişecek, INFO panelindeki değerler bu sanal çizginin yeni durumuna göre yeniden oluşacaktır.
Layer Comps
Genellikle Seçenekler barının sağ üst köşesinde duran Katman Kompozisyonları benceresini dilerseniz tutup sürükleyerek açığa çıkartabilirsiniz. [Aynı zamanda diğer pencerelerinizi sürükleyip bu bara bırakarak bor üzerinde yuvalanmalarını da sağlayabilirsiniz.]

Photoshop klasörü içerisinde bulunan Samples [Örnekler] klasörü içerisinde bulabileceğiniz Layer Komps.psd [Katman Bileşenleri.psd de olabilir] dosyasını açarak katman kompozisyonları penceresine ulaşın ve bu penceredeki kompozisyonlara tıklayarak katmanlarınızın bir takım özelliklerinin değiştiğini gözlemleyin.
Şimdi farklı bir kompozisyonu siz oluşturun ve Katman Kompozisyonları penceresinin altında bulunan "Yeni Katman Kompozisyonu Oluştur" komutu vererek yeni bir kompozisyon oluşturmayı deneyin.

Karşınıza "Yeni Katman Birleşimi" penceresi çıkacaktır. Bu pencerede katman kompozisyonunuzda bulunan katmanların görünürlür, konum ve katman stili özelliklerinin bilgisini saklayabileceğiniz seçenekler mevcuttur. Dilediğinizi işaretleyerek "Tamam" tuşuna basıp kendi kompozisyonunuzu oluşturabilirsiniz.
Başka ne işe yarar bu Katman Kompozisyonları?
Katman Kompozisyonları özelliğini Photoshop´un yanı sıra InDesign ve Illustrator´da da kullanabilirsiniz. Örnek olarak bu belgeyi Illustrator´da açalım. Karşımıza "Photoshop Alma Seçenekleri" penceresi çıkacaktır. Burada "Katman Bileşeni" açılır menüsünden dilediğiniz bir kompozisyonu seçerek photoshop dokümanının Illustrator´a gelmesini sağlayın.

Şimdi aynı belgeyi tekrar çağırın ve bu sefer başka bir kompozisyon seçin. Gördüğünüz gibi tek bir Photoshop belgesi ile birden fazla tasarımı Illustrator [InDesign´da da böyledir] içine aktarabiliyorsunuz.

ALINTIDIR:http://www.adobeegitim.com/dersler/ders.asp?dersno=81&konuid=45
Histogram paletine genel bakış
 Histogram paletini açmak için Pencere > Histogram'ı seçin veya Histogram sekmesini tıklatın. Varsayılan olarak, Histogram paleti Kompakt Görünümde denetimler veya istatistikler olmaksızın açılır, ancak görünümü ayarlayabilirsiniz.
Histogram paletini açmak için Pencere > Histogram'ı seçin veya Histogram sekmesini tıklatın. Varsayılan olarak, Histogram paleti Kompakt Görünümde denetimler veya istatistikler olmaksızın açılır, ancak görünümü ayarlayabilirsiniz.

- A.Kanal menüsü
- B.Palet menüsü
- C.Arabelleğe Alınmamış Yenileme düğmesi
- D.Önbelleğe Alınmış Veri Uyarısı simgesi
- E.İstatistikler
- Genişletilmiş Görünüm
- Histogramı, histogramın temsil ettiği kanalı seçmeye, Histogram paletindeki seçenekleri görmeye, önbelleğe alınmamış verileri görüntülemek üzere histogramı yenilemeye ve çok katmanlı bir belgede belirli bir katmanı seçmeye yönelik denetimler ve istatistiklerle birlikle görüntüler.
- Kompakt Görünüm
- Denetim veya istatistikler olmadan bir histogram görüntüler. Histogram, görüntünün tamamını temsil eder.
- Tüm Kanallar Görünümü
- Genişletilmiş Görünüm içindeki tüm seçeneklere ek olarak, kanalların tek tek histogramlarını da görüntüler. Tek tek histogramlar alfa kanallarını, spot renk kanallarını veya maskeleri içermez.
 Tüm kanalların gösterildiği ve istatistiklerin gizlendiği Histogram paleti
Tüm kanalların gösterildiği ve istatistiklerin gizlendiği Histogram paleti
Histogram palet menüsünden bir görünüm seçin.
Histogramda belirli bir kanalı gösterme
Histogram paletinin Genişletilmiş Görünüm'ünün veya Tüm Kanallar Görünümü'nü seçtiyseniz, Kanal görünümünden bir ayar seçebilirsiniz. Genişletilmiş Görünüm'den veya Tüm Kanallar Görünümü'nden Kompakt Görünüm'e geçerseniz, Photoshop kanal ayarını anımsar.
Kanal histogramlarını renkli gösterme
Histogram paletinde aşağıdakilerden birini yapın:
-
Tüm Kanallar Görünümü'nde, Palet menüsünden Kanalları Renkli Göster'i seçin.
-
Genişletilmiş Görünüm veya Tüm Kanallar Görünümü'nde, Kanal menüsünden tek bir kanal seçin ve Palet menüsünde Kanalları Renkli Göster seçeneğini belirtin. Kompakt Görünüm'e geçerseniz, kanal renkli gösterilmeye devam eder.
-
Genişletilmiş Görünüm veya Tüm Kanallar Görünümü'nde, kanalların bileşik histogramını renkli göstermek için Kanal menüsünden Renkler'i seçin. Kompakt Görünüm'e geçerseniz, bileşik histogram renkli gösterilmeye devam eder.
Histogram istatistiklerini gösterme
Varsayılan olarak, Histogram paleti Genişletilmiş Görünüm'de ve Tüm Kanallar Görünümü'nde istatistikleri görüntüler.