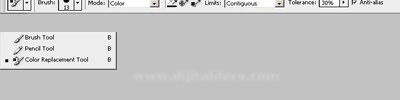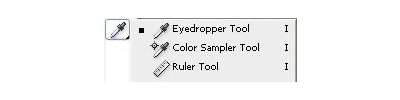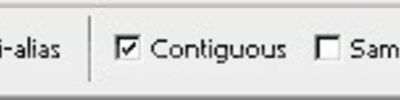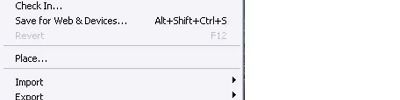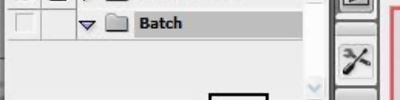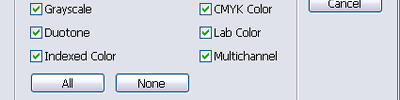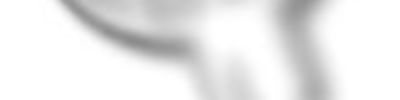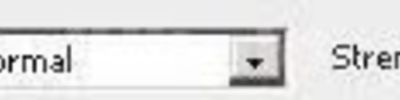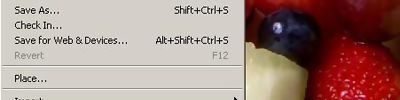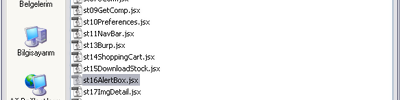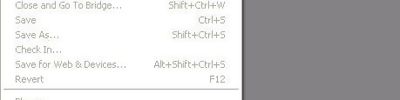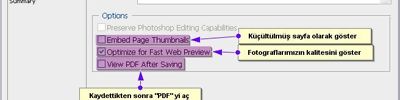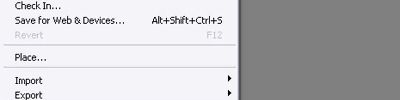Automate Menüsünden Pdf Presentation
Pdf sunum oluşturma
PDF SUNUM OLUŞTURMA
PDF Sunumu komutu çok sayfalı belge veya slayt gösterisi sunumu oluşturmak için görüntü çeşitleri kullanmanızı sağlar. PDF'deki görüntü kalitesini korumak, güvenlik ayarları belirtmek ve belgeyi slayt gösterisi gibi otomatik olarak açılmak üzere ayarlamak için bu seçenekleri ayarlayabilirsiniz. Dosya adı ve seçili meta verileri gibi metin bilgilerini de PDF sunumundaki her resmin alt tarafına ekleyebilirsiniz.
Dosyayı listede yeni konumuna sürükleme:
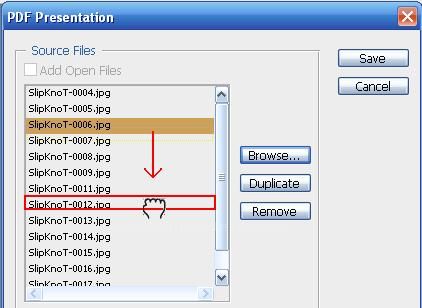
PDF Sunumu iletişim kutusunun Çıktı Seçenekleri alanında aşağıdaki seçenekleri belirleyin:
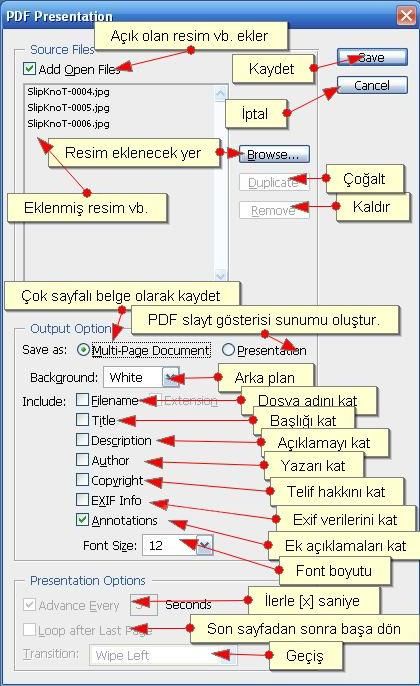
Çok Sayfalı Belge Olarak Kaydet: Görüntülerin farklı sayfalarda olduğu PDF belgesi oluşturur.
Sunu Olarak Kaydet: PDF slayt gösterisi sunumu oluşturur.
Arka Plan: PDF sunumundaki görüntülerin çevresinde yer alan kenarlık için arka plan rengi (beyaz, gri veya siyah) belirtin.
Not: Kenarlıklar yalnızca Dosya Adını Kat, Başlığı Kat, Telif Hakkını Kat, Yazarı Kat, Açıklamayı Kat, EXIF Verilerini Kat, Ek Açıklamaları Kat seçeneklerini belirlediyseniz görüntülenir (diğer koşullarda görüntü ekranı doldurur).
Dosya Adını Kat: PDF sunumunda her görüntünün altında dosya adını ekler. Dosya adına üç basamaklı dosya formatını eklemek için Uzantı'yı seçin.
Başlığı Kat: PDF sunumunda görüntü meta verilerinden türetilen her görüntünün altında dosya başlığını ekler.
Telif Hakkını Kat: PDF sunumunda her görüntünün altında telif hakkı meta verilerini ekler.
Yazarı Kat: PDF sunumunda her görüntünün altında yazar meta verilerini ekler.
Açıklamayı Kat: PDF sunumunda her görüntünün altında açıklama meta verilerini ekler.
EXIF Verilerini Kat: PDF sunumunda her görüntünün altında kamera meta verilerini ekler.
Ek Açıklamaları Kat: PDF sunumunda not veya sesli ek notlar barındıran görüntüleri ekler.
Font Boyutu: Görüntülenen metin için font boyutu belirtir.
Çıktığı Seçeneği olarak Sunum'u seçtiyseniz Sunum Seçenekleri alanında aşağıdaki seçenekleri belirtin:
İlerle [x] Saniye: Sunum bir sonraki görüntüye ilerlemeden önce her görüntünün ne süreyle görüntüleneceğini belirtir. Varsayılan süre 5 saniyedir.
Son Sayfadan Sonra Başa Dön: Sona erdikten sonra sunumun otomatik olarak başlatılmasını sağlar. Son görüntü görüntülendikten sonra sunumu durdurmak için bu seçimi kaldırın.
Geçiş: Bir görüntüden diğerine geçerken geçişi belirtir. Geçiş menüsünden bir geçiş seçin.
Kaydet deyip devam edelim.
Kaydet iletişim kutusunda PDF sunumu için ad girin, kaydedilen dosya için bir konum seçin ve Kaydet'i tıklatın.
Adobe PDF Kaydet iletişim kutusunda bir Adobe PDF hazır ayarı seçin veya PDF belgesi için kaydetme seçeneklerini belirtin.
Not: Photoshop düzenleme becerilerini PDF sunumları için koruyamazsınız. PDF sunumları genel PDF dosyaları olarak kaydedilir (katmanlar gibi Photoshop'a özel PDF özelliklerine sahip değildir) ve Photoshop'ta yeniden açtığınızda rasterleştirilirler.

PDF Kaydet'i tıklatın. Photoshop, Adobe PDF Kaydet iletişim kutusunu kapatır ve PDF sunumunu oluşturur.