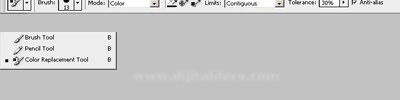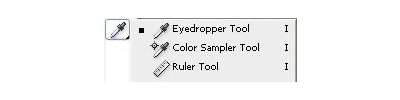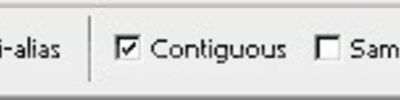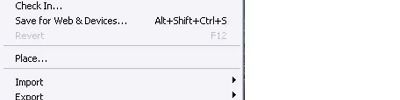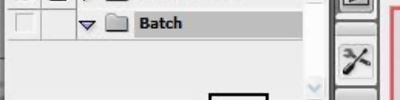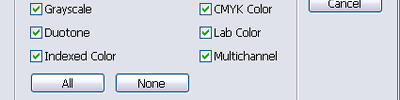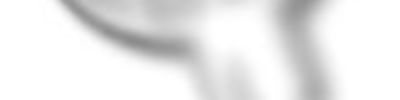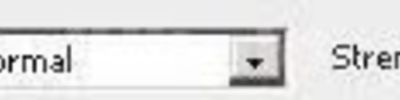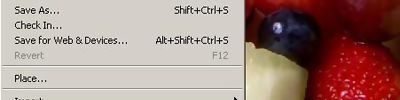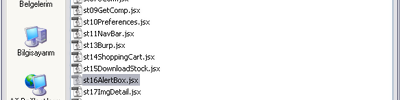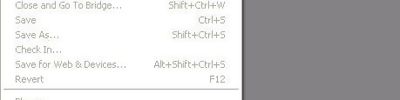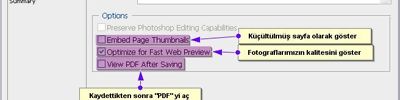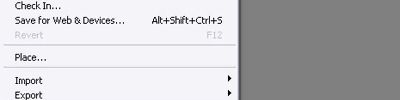Automate Menüsünden Pdf Presentation
PDF sunumu haline getirmek istediğimiz fotoğrafları belirleyerek işe başlayın. Ben bu örnekte daha önce tek bir klasörde topladığım fotoğrafları kullanacağım.
Siz de PDF dokümanı haline getirmek istediğiniz fotoğrafları tek bir klasörde toplayabilir ya da sunuma hazırlarken farklı konumlardan seçebilirsiniz.
Fotoğrafları belirledikten sonra Photoshop’u açın.
File > Automate > PDF Presentation... komutu ile PDF dokümanımızı oluşturmaya başlıyoruz.

1. PDF Presentation ekranından Browse (Gözat) komutunu kullanarak belirlediğimiz fotoğrafları seçelim [1]. Fotoğrafları seçip ‘Aç’ dedikten sonra Source File (Kaynak Dosya) bölümünde bulunan listede dosyaları sürükleyerek sıralamayı değiştirebilirsiniz [2]. PDF dokümanındaki sıra buradaki sıralamayla aynı olacaktır.
2. Output Options (Çıktı Özellikleri) bölümünde ilk olarak PDF dokümanımızın nasıl olacağına karar veriyoruz. Save as bölümünden Multi-Page Document (Çok Sayfalı Doküman) yada Presentation (Sunum) seçimi yapabilirsiniz [3]. Bu örnekte Presentation seçimini yapın.
3. Background rengini White, Grey yada Black olarak ayarlayabilirsiniz [4]. Arka plan renginin resmin çerçevesini etkilediğini, tüm zemini değiştirmediğini göz önünde bulundurun.
4. Dokümanımıza dahil edeceğimiz ek bilgileri Include bölümünden seçiyoruz [5]. Bu bilgiler PDF dokümanında fotoğrafların alt kısmında yer alacaktır.
Bu bölümdeki bilgileri kısaca özetlersek:
Filename: Dosya adı...
Extension: Dosya uzantısı...
Title: Fotoğrafın başlığı...
Description: Fotoğrafın açıklaması...
Author: Fotoğrafı çeken kişi...
Copyright: Fotoğrafın hak sahibi...
EXIF Info: Fotoğrafa ait enstantene ve diyafram bilgileri...
Annotations: Fotoğrafa eklenmiş ses yada özet bilgi...
Ayrıca tüm bu ek bilgilerin yazı boyutunu bu bölümdeki Font Size seçeneğini kullanarak değiştirebilirsiniz.
Ek bilgileri de ayarladıktan sonra, ‘Kayıt Şeklini’ Presentation (Sunum) olarak seçtiğiniz için ekranın en altında yer alan Presentation Options bölümü aktif olacaktır.
5. Presentation Options bölümündeki ilk seçenek olan Advance Every ... Seconds ile fotoğraflar arasındaki geçiş süresini belirleyebilir [6], Loop after Last Page seçeneğini ile de fotoğrafların tamamı bittikten sonra sunumun tekrar başa dönmesini sağlayabilirsiniz [7]. Son seçenek olan Transition ile fotoğraflar arasındaki geçişin nasıl olacağına karar verebilir yada Random Transition (Rastgele Geçiş) seçerek her bir geçişin rastgele seçilmesini sağlayabilirsiniz [8].
6. Bütün bu işlemleri tamamladıktan sonra Save butonuna tıklayarak PDF dokümanı kaydedin.
Dosyanıza isim verip istediğiniz konuma kaydettik sonra, karşınızı Save Adobe PDF ekranı çıkacaktır. Bu ekranda PDF dokümanının kalitesi ile ilgili istediğiniz ayarları yapabilir yada bu ekranın en üstünde bulunan Adobe PDF Preset seçeneğini kullanarak standart PDF ayarlarından birini kullanabilirsiniz.
Eğer dokümanınızı internet üzerinden başkaları ile paylaşmayı düşünüyorsanız PDF ayarlarında Smallest File Size (Düşük Dosya Boyutu) seçeneğini kullanmanız en doğrusu olacaktır.
PDF dokümanının kalitesi ile ilgili ayarları da yaptıktan sonra Save PDF butonu ile işlemimizi tamamlayabiliriz.

Siz de PDF dokümanı haline getirmek istediğiniz fotoğrafları tek bir klasörde toplayabilir ya da sunuma hazırlarken farklı konumlardan seçebilirsiniz.
Fotoğrafları belirledikten sonra Photoshop’u açın.
File > Automate > PDF Presentation... komutu ile PDF dokümanımızı oluşturmaya başlıyoruz.

1. PDF Presentation ekranından Browse (Gözat) komutunu kullanarak belirlediğimiz fotoğrafları seçelim [1]. Fotoğrafları seçip ‘Aç’ dedikten sonra Source File (Kaynak Dosya) bölümünde bulunan listede dosyaları sürükleyerek sıralamayı değiştirebilirsiniz [2]. PDF dokümanındaki sıra buradaki sıralamayla aynı olacaktır.
2. Output Options (Çıktı Özellikleri) bölümünde ilk olarak PDF dokümanımızın nasıl olacağına karar veriyoruz. Save as bölümünden Multi-Page Document (Çok Sayfalı Doküman) yada Presentation (Sunum) seçimi yapabilirsiniz [3]. Bu örnekte Presentation seçimini yapın.
3. Background rengini White, Grey yada Black olarak ayarlayabilirsiniz [4]. Arka plan renginin resmin çerçevesini etkilediğini, tüm zemini değiştirmediğini göz önünde bulundurun.
4. Dokümanımıza dahil edeceğimiz ek bilgileri Include bölümünden seçiyoruz [5]. Bu bilgiler PDF dokümanında fotoğrafların alt kısmında yer alacaktır.
Bu bölümdeki bilgileri kısaca özetlersek:
Filename: Dosya adı...
Extension: Dosya uzantısı...
Title: Fotoğrafın başlığı...
Description: Fotoğrafın açıklaması...
Author: Fotoğrafı çeken kişi...
Copyright: Fotoğrafın hak sahibi...
EXIF Info: Fotoğrafa ait enstantene ve diyafram bilgileri...
Annotations: Fotoğrafa eklenmiş ses yada özet bilgi...
Ayrıca tüm bu ek bilgilerin yazı boyutunu bu bölümdeki Font Size seçeneğini kullanarak değiştirebilirsiniz.
Ek bilgileri de ayarladıktan sonra, ‘Kayıt Şeklini’ Presentation (Sunum) olarak seçtiğiniz için ekranın en altında yer alan Presentation Options bölümü aktif olacaktır.
5. Presentation Options bölümündeki ilk seçenek olan Advance Every ... Seconds ile fotoğraflar arasındaki geçiş süresini belirleyebilir [6], Loop after Last Page seçeneğini ile de fotoğrafların tamamı bittikten sonra sunumun tekrar başa dönmesini sağlayabilirsiniz [7]. Son seçenek olan Transition ile fotoğraflar arasındaki geçişin nasıl olacağına karar verebilir yada Random Transition (Rastgele Geçiş) seçerek her bir geçişin rastgele seçilmesini sağlayabilirsiniz [8].
6. Bütün bu işlemleri tamamladıktan sonra Save butonuna tıklayarak PDF dokümanı kaydedin.
Dosyanıza isim verip istediğiniz konuma kaydettik sonra, karşınızı Save Adobe PDF ekranı çıkacaktır. Bu ekranda PDF dokümanının kalitesi ile ilgili istediğiniz ayarları yapabilir yada bu ekranın en üstünde bulunan Adobe PDF Preset seçeneğini kullanarak standart PDF ayarlarından birini kullanabilirsiniz.
Eğer dokümanınızı internet üzerinden başkaları ile paylaşmayı düşünüyorsanız PDF ayarlarında Smallest File Size (Düşük Dosya Boyutu) seçeneğini kullanmanız en doğrusu olacaktır.
PDF dokümanının kalitesi ile ilgili ayarları da yaptıktan sonra Save PDF butonu ile işlemimizi tamamlayabiliriz.