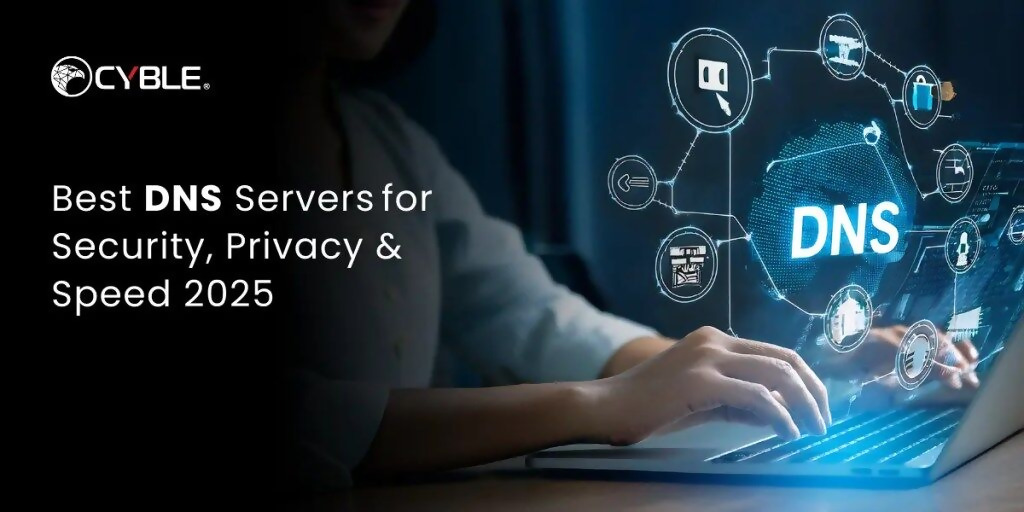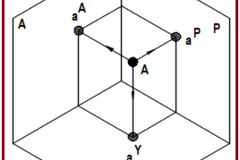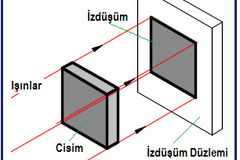DNS sunucusu (Alan Adı Sistemi sunucusu), alan adlarını IP adreslerine dönüştürmekten sorumlu, internet bağlantısının önemli bir bileşenidir. Doğru DNS sunucusunu seçmek, tarama hızını, güvenliği ve gizliliği önemli ölçüde artırabilir.
Çok sayıda seçenek mevcut olduğundan, en iyi DNS sunucusunu seçmek güvenilirlik, güvenlik özellikleri ve hız gibi faktörlerin dikkatli bir şekilde değerlendirilmesini gerektirir.
Bu rehberde, 2025 yılı için en iyi puan alan ve iyi DNS sunucularını inceliyor, avantajlarını, gizlilik önlemlerini ve performans avantajlarını vurguluyoruz.
Doğru DNS Sunucusunu Seçmenin Önemi

İyi optimize edilmiş bir DNS sunucusu çevrimiçi deneyiminizi şu şekilde geliştirebilir:
- Web sitesi yükleme sürelerini azaltma
- Siber tehditlere karşı koruma
- Daha iyi gizlilik koruması sunuyoruz
- Coğrafi olarak kısıtlanmış içeriğe erişim sağlama
DNS'in Nasıl Çalıştığını Anlamak
Bir web sitesini her ziyaret ettiğinizde, cihazınız etki alanı adını (örneğin http://www.example.com ) bilgisayarların anlayabileceği bir IP adresine dönüştürmek için bir DNS sunucusuna sorgu gönderir.
Bu işlem milisaniyeler içerisinde gerçekleşir ancak kullandığınız DNS sunucusunun verimliliği bağlantınızın ne kadar hızlı ve güvenli olacağını belirler.
Bazı DNS sunucuları, çözüm sürecini hızlandırmak için sık erişilen alan adlarını önbelleğe alır. Diğerleri ise kötü amaçlı web sitelerini engellemek ve siber tehditleri önlemek için şifreleme ve filtreleme kullanır . Doğru sunucuyu seçmek, daha hızlı ve daha güvenli bir gezinme deneyimi sağlar.
Daha Hızlı İnternet İçin En İyi DNS Ayarları Nelerdir?
Doğru DNS ayarlarını seçmek, internet hızınızı ve tarama deneyiminizi iyileştirebilir. DNS sunucuları, alan adlarını IP adreslerine dönüştürerek internetin adres defteri görevi görür.
Cloudflare (1.1.1.1), Google DNS adresi (8.8.8.8) ve OpenDNS (208.67.222.222) gibi popüler DNS sağlayıcıları, genellikle İSS'ler tarafından sağlanan varsayılan DNS sunucularından daha iyi performans gösteren yüksek hızlı, güvenilir sunucularıyla bilinir.
Bu genel DNS sunucuları genellikle daha hızlı yanıt süreleri ve daha düşük gecikme süreleri sunarak sayfaların daha hızlı yüklenmesini ve daha sorunsuz çevrimiçi deneyimler elde edilmesini sağlar.
Dikkate alınması gereken bir diğer faktör ise, ek gizlilik ve güvenlik için DNS sorgularını şifreleyen DNS-over-HTTPS (DoH) veya DNS-over-TLS (DoT) kullanımıdır. Bu sayede, tarama etkinliğiniz gizli kalırken gelişmiş hızdan da yararlanabilirsiniz.
Bu protokolleri destekleyen DNS sağlayıcıları, aracı saldırılar gibi potansiyel tehditlerden korunmanıza yardımcı olabilir.
Konumunuza ve ağ koşullarınıza en uygun olanı bulmak için DNS sağlayıcılarını düzenli olarak test edip aralarında geçiş yapmak da iyi bir fikirdir. DNS kıyaslamaları gibi araçlar, bulunduğunuz bölge için en hızlı DNS sunucularını belirlemenize yardımcı olabilir.
DNS ayarlarınızda bu ayarlamaları yaparak internet hızınızı optimize edebilir, yükleme sürelerini azaltabilir ve genel performansı artırabilirken güvenli ve gizli bir çevrimiçi deneyim yaşayabilirsiniz.
DNS Sunucularının İnternet Hızı ve Güvenliği İçin Önemi
DNS (Alan Adı Sistemi) sunucuları, internetin çalışma şeklinin temelini oluşturur. Web'in telefon rehberi gibi davranarak, kullanıcı dostu alan adlarını (örneğin,http://www.example.com ) bilgisayarların web sitelerini ve hizmetleri bulmak için kullandığı IP adreslerine dönüştürülür.
Her internet isteği DNS çözünürlüğüne bağlı olduğundan, DNS sunucularının hızı ve güvenilirliği web sitelerinin yüklenme hızını doğrudan etkiler. Yavaş veya güvenilmez bir DNS sunucusu gecikmelere neden olarak kullanıcı deneyimlerini olumsuz etkileyebilir. Hızın yanı sıra, DNS sunucuları güvenlik açısından da kritik öneme sahiptir.
Kötü niyetli kişiler, kullanıcıları zararlı sitelere yönlendirmek veya hassas bilgileri ele geçirmek için genellikle DNS güvenlik açıklarından yararlanır. Güvenli DNS sunucuları, kullanıcıların yalnızca yasal sitelere bağlanmasını sağlayarak hem kişisel verileri hem de kurumsal ağları korur.
DNS Sunucularının Türleri: Özyinelemeli ve Yetkili
DNS altyapısı temel olarak iki temel sunucu türünü içerir: özyinelemeli ve yetkili. Özyinelemeli DNS sunucuları, kullanıcılar ile internetin geniş DNS veritabanı arasında aracı görevi görür.
Bir kullanıcı bir web sitesi adresi yazdığında, yinelemeli sunucu isteği alır ve doğru IP adresini bulmak için DNS hiyerarşisinde arama yapar ve gelecekte daha hızlı yanıtlar almak için sonuçları önbelleğe alır. Yetkili DNS sunucuları ise belirli alan adları için kesin kayıtları tutar.
Yönettikleri alan adlarının resmi IP adresleri ve diğer DNS kayıtlarıyla sorgulara yanıt verirler. Özyinelemeli ve yetkili sunucular, alan adlarını hızlı ve doğru bir şekilde çözümlemek için birlikte sorunsuz bir şekilde çalışarak internetin sorunsuz işleyişini sürdürürler.
DNS Sunucuları Kötü Amaçlı Yazılımlara ve Kimlik Avına Karşı Nasıl Koruma Sağlar?
DNS sunucuları, kötü amaçlı yazılım ve kimlik avı saldırılarını kullanıcılara ulaşmadan önce engellemeye yardımcı olarak siber güvenlikte giderek daha önemli bir rol oynamaktadır. Güvenlik odaklı DNS hizmetleri, bilinen kötü amaçlı alan adlarının kapsamlı veritabanlarını tutar ve istekleri engelleyerek veya yönlendirerek bu zararlı sitelere bağlantıları önleyebilir.
Bu proaktif filtreleme, kullanıcıların kimlik bilgilerini çalmak için tasarlanmış kimlik avı sitelerini bilmeden ziyaret etmelerini veya sistemlerini tehlikeye atabilecek kötü amaçlı yazılımları indirmelerini engeller. Ayrıca, DNS tabanlı güvenlik, devam eden bir saldırıya işaret edebilecek şüpheli alan adı sorgularını tespit ederek hızlı müdahale ve kontrol sağlar.
Tehdit istihbaratını DNS çözümüyle bütünleştirerek kuruluşlar siber güvenlik stratejilerine güçlü bir savunma katmanı ekleyebilirler.
DNS Kaçırma Nasıl Çalışır ve Nasıl Önlenir?
DNS ele geçirme, bir saldırganın kullanıcının bilgisi olmadan DNS sorgularını kötü amaçlı sunuculara yönlendirdiği bir siber saldırıdır.
Bu manipülasyon, saldırganın web trafiğini kesmesine, değiştirmesine veya engellemesine olanak tanır ve genellikle kurbanları kimlik bilgilerini çalmak, kötü amaçlı yazılım enjekte etmek veya gözetleme yapmak için sahte web sitelerine yönlendirir.
DNS ele geçirme, tehlikeye atılmış yönlendiriciler, kötü amaçlı yazılım enfeksiyonları veya DNS altyapısındaki güvenlik açıkları aracılığıyla gerçekleşebilir. DNS ele geçirmeyi önlemek, teknik ve organizasyonel önlemlerin bir kombinasyonunu gerektirir.
DNS Güvenlik Uzantıları'nı (DNSSEC) kullanmak, DNS yanıtlarının gerçekliğini doğrulamaya yardımcı olabilir.
Yönlendirici aygıt yazılımını düzenli olarak güncellemek, güçlü ağ erişim kontrolleri uygulamak ve güvenli, saygın DNS sağlayıcıları kullanmak da kritik öneme sahiptir. Ayrıca, kullanıcıların güvenli gezinme alışkanlıkları hakkında eğitilmesi, ele geçirilmiş DNS saldırılarına maruz kalma riskini azaltmaya yardımcı olur.
2025'in En İyi DNS İsim Sunucuları
1. Cloudflare DNS
Cloudflare DNS (1.1.1.1), yüksek hızı ve gizlilik odaklı yaklaşımıyla bilinir. Kullanıcı verilerini kaydetmez ve siber tehditlere karşı güçlü güvenlik sunar.
- Artıları: Hızlı yanıt süresi, güçlü şifreleme, sıfır kullanıcı takibi
- Eksiler: Sınırlı filtreleme ve ebeveyn denetimi seçenekleri
- En iyisi: Hız ve gizliliğe öncelik veren kullanıcılar için
2. Google DNS Sunucuları
Google Public DNS (8.8.8.8 ve 8.8.4.4) en yaygın kullanılan ve güvenilir DNS seçeneklerinden biridir.
- Artıları: Yüksek çalışma süresi, daha hızlı etki alanı çözümü, DNS saldırılarına karşı güçlü güvenlik
- Eksiler: Google bazı kullanıcı verilerini toplar
- En iyisi: Güvenilirlik ve hıza ihtiyaç duyan genel kullanıcılar için
3. OpenDNS
Cisco'nun sahibi olduğu OpenDNS , mükemmel filtreleme seçenekleri ve ek güvenlik katmanları sunuyor.
- Artıları: Harika ebeveyn denetimleri, kimlik avı sitelerine karşı gelişmiş güvenlik
- Eksiler: Tarama etkinliği kaydedilebilir
- En iyisi: İçerik filtrelemeye ihtiyaç duyan aileler ve işletmeler için
4. Quad9 DNS
Quad9 (9.9.9.9) , kötü amaçlı etki alanlarını engelleyen güvenliğe odaklı bir DNS sunucusudur .
- Artıları: Güçlü kötü amaçlı yazılım koruması, gizlilik odaklı, yüksek hızlar
- Eksiler: Daha az özelleştirme seçeneği
- En iyisi: Güvenlik bilincine sahip kullanıcılar için
5. Comodo Güvenli DNS
Comodo Secure DNS, kötü amaçlı web sitelerini filtreleyerek güvenliğe öncelik verir.
- Artıları: Kötü amaçlı yazılımları ve kimlik avı girişimlerini engellemek için harika
- Eksiler: Google DNS sunucuları veya Cloudflare DNS kadar hızlı olmayabilir
- En iyisi: Ek güvenlik katmanları arayan kullanıcılar için
6. NextDNS
NextDNS özelleştirilebilir güvenlik özellikleri ve detaylı analizler sunar.
- Artıları: Özelleştirilebilir ayarlar, güçlü gizlilik koruması
- Eksiler: Gelişmiş özellikler için kurulum gerektirir
- En iyisi: Gelişmiş güvenlik kontrollerine ihtiyaç duyan teknoloji meraklısı kullanıcılar için
Ücretsiz DNS Sunucuları ve Ücretli DNS Hizmetleri
Ücretsiz DNS sunucuları hızlı ve güvenli gezinme olanağı sunarken, premium DNS hizmetleri gelişmiş DDoS koruması ve coğrafi engellemeyi kaldırma gibi ek özellikler sunar . Ücretsiz ve ücretli seçenekler arasında karar vermeden önce ihtiyaçlarınızı göz önünde bulundurun.
Ücretsiz DNS Sunucularının Avantajları
- Daha hızlı tarama için ücretsiz erişim
- İSS tarafından sağlanan DNS'e kıyasla geliştirilmiş güvenlik
- Genellikle daha iyi çalışma süresi ve güvenilirlik sağlar
Ücretli DNS Hizmetlerini Ne Zaman Düşünmelisiniz?
- Kurumsal düzeyde güvenlik özelliklerine ihtiyaç var
- Gelişmiş filtreleme ve günlük kaydı gereksinimi
- Üstün destekle daha hızlı performans arzusu
En İyi DNS Sunucusu Nasıl Seçilir?
Bir DNS sunucusu seçerken şunları göz önünde bulundurun:
- Hız: Düşük gecikme ve hızlı çözüm sürelerini arayın
- Güvenlik: Kötü amaçlı yazılım filtreleme ve DNSSEC desteği gibi özellikler
- Gizlilik: Sıkı bir kayıt tutmama politikasına sahip DNS sağlayıcıları
- Güvenilirlik: Yüksek çalışma süresi ve minimum kesintiler sağlayın
DNS Sunucunuzu Test Etme
Aşağıdaki araçları kullanarak farklı DNS sunucularını test edebilirsiniz:
- Namebench (konumunuz için en hızlı DNS sunucusunu analiz eder ve önerir)
- GRC'nin DNS Benchmark'ı (DNS sunucularının hızını, güvenilirliğini ve güvenliğini test eder)
2025'in En İyi DNS Sunucusu Listesi
| DNS Sağlayıcısı | Birincil DNS | İkincil DNS |
| Cloudflare DNS | 1.1.1.1 | 1.0.0.1 |
| Google Genel DNS Sunucuları | 8.8.8.8 | 8.8.4.4 |
| Açık DNS | 208.67.222.222 | 208.67.220.220 |
| Quad9 DNS | 9.9.9.9 | 149.112.112.112 |
| Comodo Güvenli DNS | 8.26.56.26 | 8.20.24.7.20 |
| SonrakiDNS | Özelleştirilebilir | Özelleştirilebilir |
DNS Sunucunuzu Nasıl Değiştirirsiniz?
Windows'ta
- Denetim Masası > Ağ ve İnternet > Ağ ve Paylaşım Merkezi'ne gidin
- Bağdaştırıcı ayarlarını değiştir'e tıklayın
- Etkin bağlantınıza sağ tıklayın ve Özellikler'i seçin
- İnternet Protokolü Sürüm 4'ü (TCP/IPv4) seçin ve Özellikler'e tıklayın
- Aşağıdaki DNS sunucu adreslerini kullan'ı seçin ve tercih ettiğiniz DNS sunucusunu girin
macOS'ta
- Açık Sistem Tercihleri
- Ağ'a tıklayın ve etkin bağlantınızı seçin
- Gelişmiş > DNS'e tıklayın
- Mevcut girdileri kaldırın ve tercih ettiğiniz DNS sunucusunu ekleyin
Android'de
- Ayarlar > Ağ ve İnternet > Gelişmiş > Özel DNS'ye gidin
- Özel DNS sağlayıcı ana bilgisayar adını seçin ve tercih edilen DNS sunucusunu girin
iOS'ta
- Ayarlar > Wi-Fi'yi açın
- Wi-Fi ağınızın yanındaki (i) simgesine dokunun
- DNS'e gidin ve DNS'i Yapılandır'a dokunun
- Manuel'e geçin ve tercih ettiğiniz DNS sunucusunu girin
Çözüm
Daha iyi bir internet deneyimi için güvenlik, gizlilik ve hız açısından en iyi DNS sunucusunu seçmek çok önemlidir. Cloudflare DNS, Google DNS sunucuları ve Quad9 gibi seçenekler mükemmel performans sunarken, seçiminiz özel ihtiyaçlarınızla uyumlu olmalıdır. Daha hızlı gezinmeye ihtiyacınız varsa hıza öncelik verin, veri güvenliği sizin için önemliyse gizlilik odaklı sunucuları tercih edin ve özelleştirme önemliyse özellik açısından zengin hizmetleri tercih edin.
Teknolojinin gelişmesiyle birlikte, DNS güvenliği her zamankinden daha kritik hale geliyor. Gizlilik ve güvenlik ihtiyaçlarınızı karşılayan bir DNS sunucusu kullanıyor musunuz? Farklı seçenekleri keşfetmek, daha iyi internet performansı ve gelişmiş koruma sağlayabilir.
En İyi DNS Sunucusu Hakkında SSS
DNS sunucusu nedir ve güvenlik açısından neden önemlidir?
DNS sunucusu, alan adlarını IP adreslerine dönüştürerek web sitelerine erişmenizi sağlar. Kötü amaçlı web sitelerini engellemenize ve kimlik avı ve kötü amaçlı yazılım gibi siber tehditlere karşı koruma sağlamanıza yardımcı olarak internet güvenliğinizde önemli bir rol oynar.
DNS sunucuları gizliliğimi nasıl artırabilir?
Bazı DNS sunucuları, tarama geçmişinizi kaydetmeme veya izleyicileri engelleme gibi gizlilik özellikleri sunar. Bu, çevrimiçi etkinliğinizin gizli kalmasını sağlar ve üçüncü taraflarca veri toplanmasına karşı koruma sağlar.
Hız için DNS sunucusu seçerken hangi faktörleri göz önünde bulundurmalıyım?
Hız için bir DNS sunucusu seçerken, düşük gecikme süresine ve yüksek çalışma süresine sahip sunucuları tercih edin. Sunucunun coğrafi konumu da hızı etkileyebilir, bu nedenle daha hızlı yanıt süreleri için konumunuza yakın bir sunucu seçin.
Güvenlik, gizlilik ve hız sunan ücretsiz DNS sunucuları var mı?
Evet, birçok ücretsiz DNS sunucusu güvenlik, gizlilik ve hız arasında iyi bir denge sağlar. Örnek olarak, kötü amaçlı yazılımlara karşı güçlü koruma ve iyi performans sunan Cloudflare 1.1.1.1, Google DNS ve OpenDNS verilebilir.
Aynı anda birden fazla DNS sunucusunu kullanabilir miyim?
Cihazınızda birden fazla DNS sunucusu yapılandırabilirsiniz, ancak çoğu sistem, erişilemez olmadığı sürece yalnızca listedeki ilkini kullanır. Birincil sunucunun arızalanması durumunda yedek olarak birincil ve ikincil bir DNS sunucusu kullanmanız önerilir.
En iyi özel DNS'ler hangileridir?
En iyi özel DNS sağlayıcıları arasında hız ve gizlilik için Cloudflare (1.1.1.1), özelleştirme ile Google DNS (8.8.8.8), OpenDNS (208.67.222.222), güvenlik için Quad9 (9.9.9.9) ve gizlilik ve güvenlik özellikleri için NextDNS yer almaktadır.
Yüksek hızlı internet için iyi DNS sunucuları nelerdir?
Yüksek hızlı internet için en iyi DNS sağlayıcılarından bazıları Cloudflare (1.1.1.1), Google DNS (8.8.8.8) ve OpenDNS'dir (208.67.222.222). Bu hizmetler, hızlı yanıt süreleri ve güvenilir performanslarıyla bilinir ve tarama hızlarını artırmaya yardımcı olur.
Özel dNS ana bilgisayar adı nedir?
Özel DNS ana bilgisayar adı, internet trafiğini güvenli ve gizli bir şekilde yönlendirmek için özel bir DNS sunucusuyla birlikte kullanılan özel bir alan adıdır. Üçüncü taraf DNS sağlayıcılarının tarama bilgilerine erişmesini engelleyerek kullanıcı verilerinin korunmasına yardımcı olur.
Özel bir dNS sunucu listesi nasıl yardımcı olabilir?
Özel bir DNS sunucusu listesi, gizliliği, güvenliği ve performansı artıran güvenilir DNS sunucuları kümesi sağlayarak yardımcı olur. Tarama verilerinizi izlemeyen veya paylaşmayan sunucular kullanarak daha hızlı ve daha güvenli bir gezinme deneyimi sağlar.
En iyi dns adresi hangisidir?
En iyi DNS adresi ihtiyaçlarınıza bağlıdır, ancak popüler seçenekler arasında hız ve gizlilik için Cloudflare (1.1.1.1), güvenilirlik için Google DNS (8.8.8.8) ve güvenlik ve özelleştirme için OpenDNS (208.67.222.222) bulunur. Her biri hızlı performans ve güçlü özellikler sunar.
En iyi dns numaraları nelerdir?
Hızlı, güvenli ve güvenilir tarama için en iyi DNS numaralarından bazıları Cloudflare'in 1.1.1.1, Google DNS'in 8.8.8.8, OpenDNS'in 208.67.222.222 ve Quad9'un 9.9.9.9'udur.
En iyi puan alan dNS sunucuları hangileridir?
En iyi DNS sunucularından bazıları hız ve gizlilik için Cloudflare (1.1.1.1), güvenilirlik için Google DNS (8.8.8.8), özelleştirme ve güvenlik için OpenDNS (208.67.222.222) ve kötü amaçlı sitelere karşı gelişmiş koruma için Quad9'dur (9.9.9.9).
En iyi nameserver'lar hangileridir?
En iyi isim sunucularından bazıları Cloudflare (1.1.1.1), Google DNS (8.8.8.8), OpenDNS (208.67.222.222) ve Quad9'dur (9.9.9.9).
En iyi dNS sunucuları hangileridir?
Hız ve gizlilik için Cloudflare (1.1.1.1), güvenilirlik için Google DNS (8.8.8.8), güvenlik ve özelleştirme için OpenDNS (208.67.222.222) ve kötü amaçlı sitelere karşı gelişmiş koruma için Quad9 (9.9.9.9) bazı harika DNS sunucularıdır.
dNS public sunucusu nedir?
DNS genel sunucusu, herkesin kullanımına açık olan ve alan adlarını IP adreslerine çevirmek için alan adı çözümleme hizmetleri sağlayan bir DNS sunucusudur.
Hızlı bir dNS sunucusu nedir?
Hızlı bir DNS sunucusu, hızlı alan adı çözümlemesi sağlayarak web sitesi yükleme sürelerinin kısalmasını sağlayan bir sunucudur. Popüler hızlı DNS sunucuları arasında Cloudflare (1.1.1.1), Google DNS (8.8.8.8) ve OpenDNS (208.67.222.222) bulunur.
Tavsiye edilen iyi dNS sunucuları nelerdir?
Geliştirilmiş performans ve güvenlik için önerilen DNS sunucuları arasında, yüksek hızları ve gizlilik odaklı yapısıyla bilinen Cloudflare (1.1.1.1), güvenilir ve yaygın olarak kullanılan Google DNS (8.8.8.8), özelleştirilebilir güvenlik özellikleri sunan OpenDNS (208.67.222.222) ve zararlı web sitelerine erişimi engelleyen Quad9 (9.9.9.9) yer almaktadır.
Kaynak