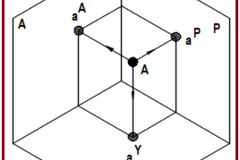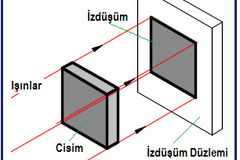- 3d Max Uygulamalar 5
- 3d Studio Max 11
- Açık Kaynak İşletim Sistemleri 18
- Adobe Illustrator 7
- Ajax 11
- Akıllı Tahta 1
- Algoritma 8
- Android 6
- Apache Web Sunucusu 19
- Arduino 11
- Asp 1
- Asp.net 1
- Autocad Dersleri 1
- Autocad Uygulamaları 16
- Bilgisayar Donanımları 57
- Bilgisayara Giriş 44
- Bilgisayara Giriş Uygulamaları 7
- Bilim 8
- Bilim Insanları 2
- Bilişim Teknolojileri 13
- Blender 3
- Blockchain Teknolojileri 14
- Bootstrap 18
- C Dersleri 32
- C Programlama örnekleri 3
- C# Dersleri 19
- C++ Dersleri 12
- Cgı Nedir? 1
- Css 57
- Css Ugulama Örnekleri 34
- Dns 2
- Dreamweaver 175
- Dreamweaver Uygulamaları 18
- E- Ticaret 5
- Eğitici Hikayeler 22
- Elektronik 3
- Elektronik Posta (email) 11
- Emperyalizm 2
- Firefox 37
- Fireworks 1
- Fireworks Uygulaması 3
- Flash Actionscript 10
- Flash Dersleri 8
- Flash Örnek Uygulamalar 7
- Gerekli Programlar 3
- Google Docs 22
- Google Teknolojileri 11
- Html Dersleri 64
- Hz. Muhammed ( Sav) 1
- Ileri Excel 2
- Infographics 1
- Internet 14
- İngilizce 6
- Java Applet Örnekleri 82
- Java Applet Temelleri 74
- Java Application Örnekleri 10
- Java Netbeans Ide 16
- Java Temel Örnekler 46
- Java Temelleri 157
- Javascript 109
- Javascript Uygulama 43
- Jquery 12
- Jquery Örnekleri 11
- Kızılderililer 1
- Kişisel Gelişim 8
- Libre Office Dersleri 3
- Linux Bash Script 5
- Linux Işletim Sistemi 103
- Linux Server 50
- Linux Web Filter 43
- Milli Eğitim Bakanlığı 7
- Ms Excel Dersleri 8
- Ms Excel Uygulamaları 23
- Ms Word Dersleri 350
- Ms Word Uygulamaları 43
- Mssql Veri Tabanı 11
- Mysql Veri Tabanı 10
- Network 34
- Online Ücretsiz Yazılımlar 1
- Ödev Konuları 3
- Pascal 1
- Photoshop Dersleri 460
- Photoshop Uygulama Örnekleri 1
- Photoshop Uygulamaları 58
- Php Dersleri 96
- Php Uygulamaları 33
- Phpmyadmin 2
- Postgresql Veri Tabanı 61
- Power Point 2
- Programlama 5
- Proje Hazırlama 15
- Python 31
- Python Uygulamalar 13
- Qbasic 19
- React Native 6
- Regular Expressions 1
- Robotik Kodlama 1
- Scratch İle Kodlama Dersleri 84
- Seo 6
- Teknik Servis 9
- Teknoloji 4
- Teknoloji Tasarım Uygulamaları 16
- Ücretsiz Uygulamalar 1
- Veri Tabanı 63
- Web Tasarım 16
- Web Uygulamaları 1
- Windows Os 14
- Windows Server 3
- Xml 5
- Yapay Zeka 1
- Yazılım Dünyası 20
- Ahilik Teşkilatı 2
- Amerika 1
- Animasyon Örnekleri 1
- Atom Seviyesi 1
- Bakış Açısı 1
- Bilgisayar Donanımları 36
- Bilişim Teknolojileri 27
- Biyoteknoloji 1
- Bootstrap 2
- Dijital Dönüşüm 1
- Doğal Enerji 1
- Eğitim Sistemi 1
- Eğitim Teknolojileri 1
- Elektronik 3
- Geleceğin Araçları 2
- Geri Dönüşüm 1
- Hayvan Sevgisi 1
- Illustrator 2
- Ingilice Dersleri 1
- Insan Yetenekleri 2
- Işletim Sistemi 3
- İslam 3
- Marşlar 3
- Mekanik 1
- Microsoft Visual Studio 3
- Microsoft Word Dersleri 2
- Mssql Server 1
- Müslüman Mucitler 2
- Network / Ağ 3
- Php Dersleri 1
- Programlama 4
- Psikoloji 2
- Python Dersleri 4
- Robotlar 7
- Savunma Sanatları 1
- Sketchup Nedir? 3
- Şaşırtıcı Bilim 9
- Tarih 1
- Tasarımlar 9
- Teknoloji 8
- Türk Tarihi 3
- Uzay 1
- Vücud Geliştirme 3
- Windows Sorunları 1
- Yazılım Der 1
- Yazılım Dünyası 2
- 2. Sınıf Öğrencileri İçin Sunular 1
- 5. Sınıf Öğrencileri Için Sunular 13
- 8. Sınıf Öğrencileri İçin Sunular 23
- Belirli Gün Ve Haftalar 1
- Bilgisayar Donanımları 5
- Bilgisayar Programlama 2
- Bilgisayar Yazılım 2
- Bilişim Teknolojileri Ve Yazılım Temel Bilgisayar 64
- Biyografiler 2
- Biyoloji 2
- Değerler Eğitimi 4
- Eba Elektronik Bilişim Ağı 5
- Eğitim-Öğretim Sunuları 3
- Felsefe 2
- İslam 3
- Kelime İşlemci 1
- Kişisel Gelişim 4
- Kodlama, Robotic 4
- Ortak Eğitim Proje Sunuları. 2
- Problem Çözme Ve Algoritmalar 3
- Proje Nedir? Nasıl Yapılır? 1
- Rehberlik 16
- Sağlık 3
- Savaşlar 1
- Scratch 1
- Seminerler 3
- Sınav Kaygısı 2
- Sosyal Bilgiler 1
- Sosyal Bilgiler 1
- Tarih 1
- Ulaşım Araçları 1
- Verimli Ders Çalışma 1
- Web Araçları 0
- Windows İşletim Sistemi 1
- Yarışmalar 0
- 5. Sınıf Matematik Testleri 7
- Açık Kaynak İşletim Sistemleri 4
- Açık Kaynak Office 2
- Ağ Temelleri 3
- Autocad 1
- Bilgisayara Giriş 18
- Bilişim Teknik Resimi 1
- Bilişim Teknolojilerinin Temelleri 11
- Cografya 2
- Css-javascript 4
- Flash 1
- Google Teknolojileri 1
- Görsel Programlama 1
- Html 1
- Illustrator 1
- İşletmede Beceri Eğitimi 1
- Java 5
- Javascript 1
- Libre Office 1
- Mesleki Gelişim 4
- Mesleki İngilizce 1
- Ms Office Word 11
- Photoshop 1
- Php 2
- Programlama Temelleri 5
- Python 1
- Temel Elektronik 1
- Veri Tabanı 4
- Web Programlama 1
- Web Tasarım 4
Windows'a Node Js Kurulumu
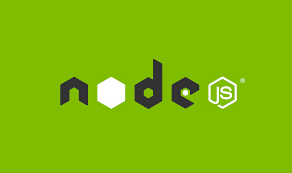
Node.js’i Windows’ta MSI ile yükledikten sonra cmd içinde node komutunun bulunmaması genelde PATH ortam değişkeni eklenmediği veya eski bir komut istemcisi açık olduğu anlamına gelir.
Adım adım çözüm veriyorum:
Node.js’in Kurulduğunu Kontrol Et
-
Windows Gezgini’nde şu yolu kontrol et:
C:Program Filesnodejs
Burada
node.exevenpm.cmddosyaları görünmeli.
Görünüyorsa kurulum yapılmış demektir.
Ortam Değişkenlerini Kontrol Et
-
Başlat → “Ortam Değişkenleri” (Environment Variables) yaz → aç.
-
Sistem Değişkenleri kısmında
Pathdeğişkenini bul → Düzenle de. -
Şu satır varsa emin ol:
C:Program Filesnodejs
CMD’yi Kapat ve Yeniden Aç
PATH değişiklikleri eski açık komut pencerelerine uygulanmaz.
CMD veya PowerShell’i kapatıp yeniden aç, tekrar dene:
node -v
Kaynaklar
966 Okunma Yorum yapılmamış 19/09/2025 15:59:19 19/09/2025 15:59:51
Yükleniyor...