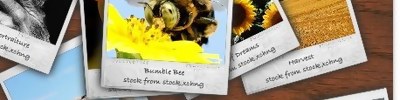Deepfreeze
Deepfreeze kurulu bir makinede yaptığınız tümdeğişiklerin( programkurma, belgekaydetme, dosyasilme, duvarkağıdınıdeğıitirme vs.) yaşamsüresi sadece bilgisayarınızı kapatıp açmasüresi kadar olacaktır. Bilgisayarınız heraçıldığında deepfreeze' i kurduğunuz günkü gibi olacaktır. Yani bir önceki kullanımda kurduğunuz tüm programlar silinmiş, üzerine ekleme yapıp kaydettiğıniz belge eklemelerden arındırılmış, sildiğıniz dosyalar hatta format attığınız sürücünüzün ıçeriğı geri gelmiş, beğenerek seçtiğıniz duvar kağıdınız değişmiş olacak
 DeepFreeze HyperTechnologies tarafından geliştirilmiş,
DeepFreeze HyperTechnologies tarafından geliştirilmiş,bilgisayarınızın her açılmasında kurulduğu andan itibaren geçerli olan
ayarlarla çalışmasını sağlayan bir programdır. Daha çok internet cafe
tarzı yerlerde müşterilerin bilgisayarlara yazılımsal olarak zarar
verilmesini engellemek amacıyla kullanılmaktadır.
"Peki ama bilgisayarımda değişiklikler yapmam gerekirse" diye
düşünebilirsiniz. Bu gibi durumlarda DeepFreeze'i devre dışı bırakarak
istediğiniz değiİikliği yapabilir ve DeepFreeze'i tekrar
çalıİtırdığınızda o andan sonra bu değiİikliklerin etkin olmasını
sağlayabilirsiniz. Buna ek olarak DeepFreeze kullanarak sanal bir
sürücü oluşturabilir veya hali hazırda varolan (örn: D sürücüsü)
sürücünüzü koruma dışı bırakarak deepfreeze çalışsa dahi buraya
istediğiniz şekilde müdahale etme (dosya ekleme/silme) hakkına sahip
olabilirsiniz
DeepFreeze Kurulum ve Ayarları
DeepFreeze programının işletim sistemine ve yönetim düzeyine bağlı
olarak birkaç farklı sürümü bulunmaktadır. Bu yazıda Windows XP için
olan Professional sürümünün kurulum ve ayarlarının anlatıldığını
söylemekte fayda var.
DeepFreeze kurulum bakımından diğer programlarla aynı. Yani elimizdeki
deepfrezee kurulum paketine çift tıklıyor ve lisans sözleİmesini kabul
ettikten sonra gelen tüm pencereleri "Next" diyerek geçiyoruz.
Yaptığımız kurulum aslında DeepFreeze'in kendisine ait olmayıp
DeepFreeze'i bir çok bakımdan özelleİtirmemizi sağlayan DeepFreeze
Administrator programına ait. Başlat->TümProgramlar->Farconis->Deep
Freeze Enterprise->DeepFreeze Administrator kısa yolunu kullanarak
programı çalıştırıyoruz. Kullanımı gayet kolay bu program sayesinde
sistemimizi kontrol altında tutacak asıl DeepFreeze programının
ayarlarını yapacak ve kurulum paketini oluşturacağız.
DeepFreeze Administrator'ı ilk olarak çalıştırdığımızda bizim
dışımızdaki kullanıcıların kendinse ulaşamaması için bir şifre
isteyecek. Bizim belirleyeceğimiz en az 8 haneli harf veya rakamdan
oluşan şifreyi girdikten sonra "OK" düğmesine tıklayalım
Welcome -Start Here – Configuration One Time Passwords seçeneklerinin
bulunduğu ekran karşımıza gelecek. Welcome ve Start Here program ve
kullanımı hakkında açıklamaları içeren birer bölüm. İngilizcesi iyi
olan arkadaşlar buradan program hakkında daha fazla bilgiye
ulaşabilirler. Kendi arasında altı kategoriye ayrılan Configuration
bölümü ise hayati önem taşımakta ve oluşturacağımız DeepFreeze
programının hangi şartlarda koruma sağlayacağına dair ayarları
içermekte.
Configuration / Passwords
Daha önce belirttiğim gibi DeepFreeze programını kurduktan sonra zaman
zaman sisteminizde değişiklikler yapmak isteyebilirsiniz. Bu durumda
programı durdurmanız, değişiklikleri yaptıktan sonra ise tekrar
çalıştırmanız gerekecektir. Bu işlem ancak CTRL+ALT+SHIFT+F6 tuş
kombinasyonu ile sağlansa da güvenlik açısından birde şifre ile
korunmaktadır. Configuration / Passwords bölümü sayesinde bu şifreyi
ve erişim denetimini belirleyebilirsiniz. Yapmamız gereken Enable PW
kutucuğunu işaretleyerek Password kısmına bir şifre yazmak.
Configuration / Forzen Driver
Bazı durumlarda bilgisayarınızdaki sürücülerin birini veya bir kaçını
koruma dışında bırakmak isteyebilirsiniz. Bunun için yapmamız gerek
Freze All Fixed Drives kutucuğundaki işareti kaldırarak altta aktif
olan sürücü harflerinden sadece korunmasını istediğimiz sürücülerin
işaretli olmasını sağlamak.
Configuration / Reboot-Shutdown
Bilgisayarımızın belli gün ve saatlerde, hatta açıldıktan belli bir
süre sonra kapanmasını veya yeniden başlamasını isteyebiliriz. Bu
durumda Enable Reboot/ Shutdown… kutucuğunu işaretleyip Gün,Saat ve
yapılmasını istediğimiz işlemi seçmemiz yeterli olacaktır.
Configuration / Maintenance
Bazı gün ve saatlerde (örn: Pazar günleri 09:00-12:00 arası
bilgisayarların bakım günü) DeepFreeze'in devre dışı kalmasını
sağlayabiliriz. Bunu daha sonra elle yapmak tek bir bilgisayar için
zor olmasa da bir çok bilgisayar için zahmetli olabilir.
HyperTechnologies bunu düşünmüş olsa gerek programa Maintenance
bölümünü eklemiş. Programı devre dışı bırakmak için Enabled
Maintenance Schedule kutucuğunu işaretleyerek gün ve saat belirtmemiz
yeterli olacaktır.
Configuration / TawSpace
Programın en can alıcı noktalarından biri. Tek bir sürücünüz var (Örn:
CHarika.. çok Güldüm yaaa ve bazı dosyalarınız sürekli değişiyor. (Örn:Belgelerim
Klasöründeki Word dosyaları) Her seferinde DeepFreeze devre dışı
bırakmak hem zaman hem de iş gücü bakımından kayıp. Ama
bilgisayarınızın korumaya ihtiyacı var. Bu durumda TawSpace bölümü
imdadınıza yetişiyor. C: sürücüsü üzerinde sanal bir sürücü yaratarak
bu alanın koruma dışı kalmasını sağlıyor. 16 ile 2047 MB arasında
istediiğiniz boyutta oluşturabileceğiniz bu sanal sürücüye ayrıca
istediğiniz bir harfi atamanız mümkün. Bunun için Include a TawSpace
kutucuğunu işaretleyerek sürücü harfini ve Mb cinsinden ayırmak
istediğiniz miktarı belirtmeniz yeterli.
Configuration / MiscOptions
Geldik son bölüme. Deepfreeze gerek koruma sırasında gerekse koruma
dışında saatin yanında kendini bir simge olarak gösterir. Bu durumdan
rahatsız olan kullanıcılar isterlerse bu simgeyi kaldırabilirler. Show
Frozen Icon On System Tray seçeneği işaretli olduğu sürece koruma
anında simge gözükür, Show Thawed Icon On System Tray seçeneği
işaretli olduğu sürece koruma dışı simge gözükür. Her iki seçenekte
iptal edilirse programınız ne durumda olursa olsun simge
gözükmeyecektir.
Create Program
Tüm ayarlamaları yaptıktan sonra sıra geldi sistemimizi koruma altında
tutacak deepfreeze programının kurulumunu hazırlamaya. Bunun için tek
yapmamız gereken pencerenin sağ üst köşesindeki "Create Program"
düğmesine tıklamak ve yukarıdaki resimde de görüldüğü gibi "W" tuşuna
basıp kurulum programını kaydetmek.
Böylece istediğimiz ayarlarda çalışacak bir programa sahip olduk. Eğer
bu programı birden fazla bilgisayar üzerinde çalıştıracaksak ve her
bilgisayar için aynı ayarların etkin olmasını istiyorsak bu işlemleri
bir kere yapmamız yeterli olacaktır. Şimdi oluşturduğumuz yeni kurulum
dosyasına tıklayarak DeepFreeze'in yüklenmesini keyifle izleyelim.
Kurulum sonunda bilgisayarınız yeniden başlayacaktır. Eğer
Configuration / MiscOptions bölümünden simge gösterimini
kapatmadıysanız saatin yanında programın simgesini görebilirsiniz. Bu
simge sayesinde programın durumunu da kontrol etmemiz mümkün. Çünkü
korumayı kaldırdığımız durumlarda simge üzerinde kırmızı bir "X" yanıp
sönecektir.
Programımızı herhangi bir sebepten dolayı devre dışİı bırakmak
istersek yapmamız gereken CTRL+ALT+SHIFT+F6 tuş kombinasyonu
kullanarak açılacak pencereye daha önce belirlemiİ olduğumuz şifreyi
yazmak olacaktır. Şifrenizi girdikten sonra karşınıza gelecek Boot
Control bölümünden bilgisayarın bir sonraki açılışında programın
çalışıp çalışmamasını sağlayabilirsiniz. Boot Thawed seçeneği korumayı
kaldırırken Boot Frozen seçeneği korumayı sağlayacaktır. İster
korumayı kaldırmak ister sağlamak adına olsun bu bölümde yaptığınız
değişikliklerin etkili olması için bilgisayarınızı yeniden başlatmanız
gerekmektedir.
On Time Password
Uzun süre önce kurduğunuz Deepfreeze programının şifresini unuttunuz,
belki de hiç şifre vermediniz. Bu durumda Deepfreeze'i sisteminizden
kaldırmanız dahi mümkün değil. Peki ama ne olacak şimdi?
CTRL+ALT+SHIFT+F6 tuİ kombinasyonu ile çalıştırdığınız deepfrezee
programının üzerindeki TOKEN numarasını bu bölüme yazıp "Generate OTP"
düğmesine tıklayacak olursanız programa ulaşabileceğiniz şifreye sahip
oluyorsunuz.
DeepFreeze Kaldırılması
Program kendini sistemden kaldırabilmek için oluşturduğunuz kurulum
dosyasına ihtiyaç duyuyor. Aksi takdirde kaldırmanız mümkün değil.
Birde korumanın kaldırılmış olması gerekli. Yapmanız gereken kurulum
dosyasına çift tıklayarak açılan pencereden "Uninstall'ı seçmeniz...
Kaynak www.bilgiyurdu.net/archive/index.php/t-16541.html