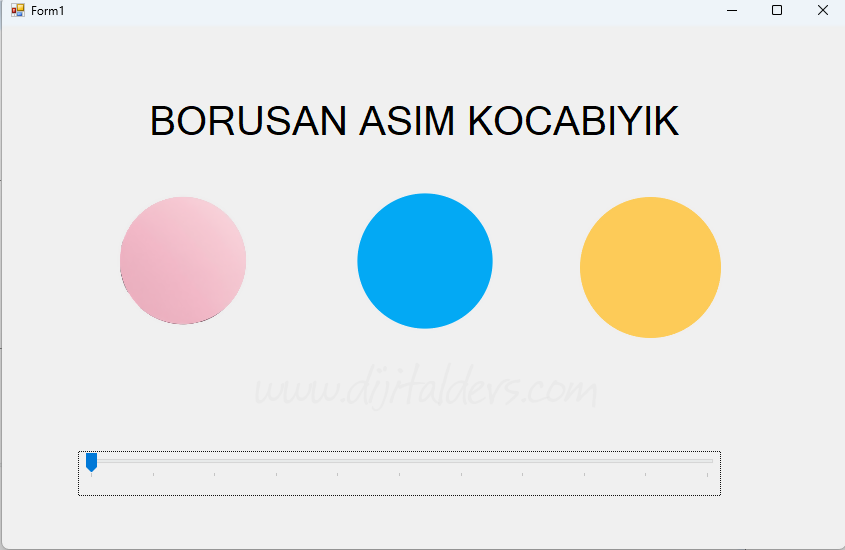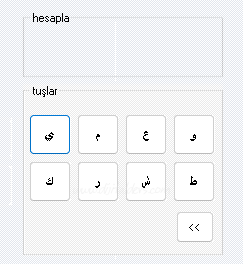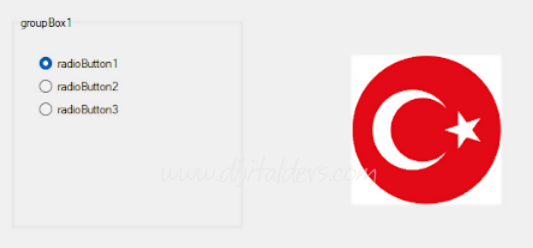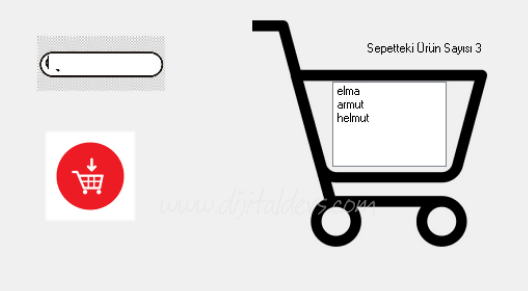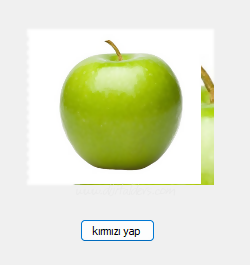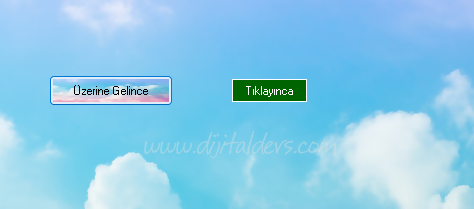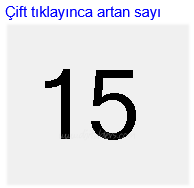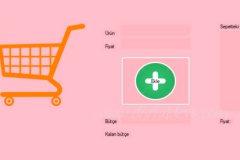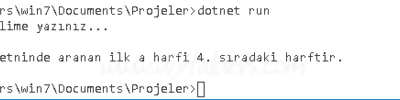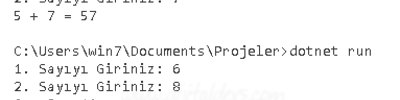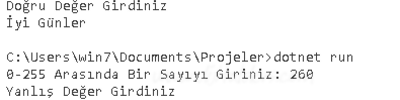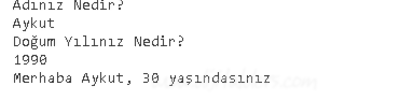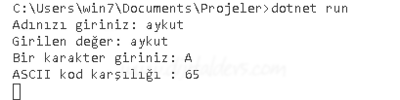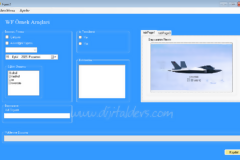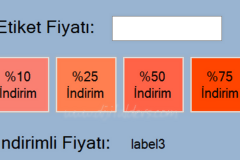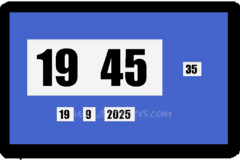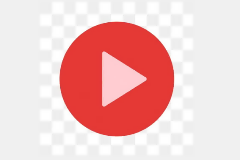Event Örnekleri
Örnek
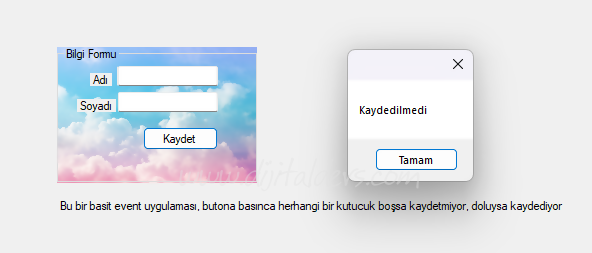
private void ButonBirBasinca(object sender, MouseEventArgs e)
{
String Mesaj;
if(textBox2.TextLength ==0 || textBox3.TextLength==0)
{
Mesaj = "Kaydedilmedi";
}
else
{
Mesaj = "Kaydedildi";
}
MessageBox.Show(Mesaj);
}
private void FormGozukunceLabelDegis(object sender, EventArgs e)
{
label1.Text = "Bu bir basit event uygulaması, butona basınca herhangi bir kutucuk boşsa kaydetmiyor, doluysa kaydediyor";
}
{
String Mesaj;
if(textBox2.TextLength ==0 || textBox3.TextLength==0)
{
Mesaj = "Kaydedilmedi";
}
else
{
Mesaj = "Kaydedildi";
}
MessageBox.Show(Mesaj);
}
private void FormGozukunceLabelDegis(object sender, EventArgs e)
{
label1.Text = "Bu bir basit event uygulaması, butona basınca herhangi bir kutucuk boşsa kaydetmiyor, doluysa kaydediyor";
}
Örnek
Fare butonların üzerine gelince değişen font rengi ve trackbar'a göre boyut değiştiren uygulama..
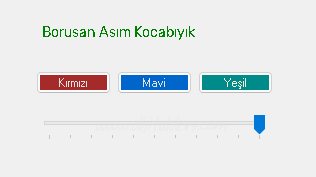
private void KirmiziYap(object sender, EventArgs e)
{
label1.ForeColor = Color.Red;
}
private void MaviYap(object sender, EventArgs e)
{
label1.ForeColor = Color.Blue;
}
private void YesilYap(object sender, EventArgs e)
{
label1.ForeColor = Color.Green;
}
private void SurguHareketi(object sender, EventArgs e)
{
label1.Font = new Font(label1.Font.FontFamily, trackBar1.Value);
}
{
label1.ForeColor = Color.Red;
}
private void MaviYap(object sender, EventArgs e)
{
label1.ForeColor = Color.Blue;
}
private void YesilYap(object sender, EventArgs e)
{
label1.ForeColor = Color.Green;
}
private void SurguHareketi(object sender, EventArgs e)
{
label1.Font = new Font(label1.Font.FontFamily, trackBar1.Value);
}