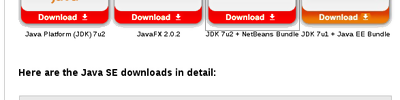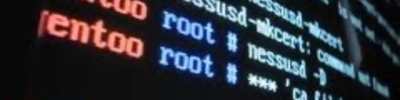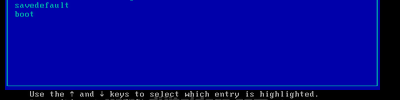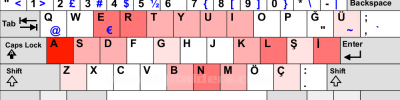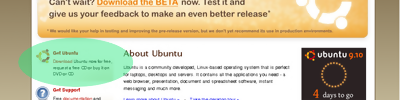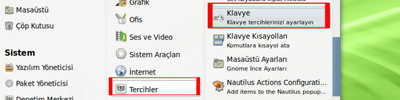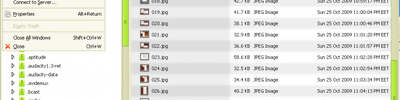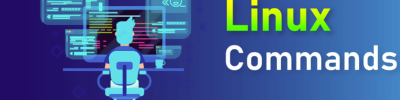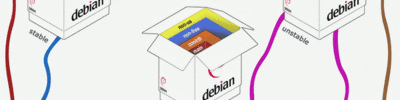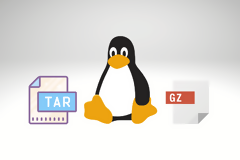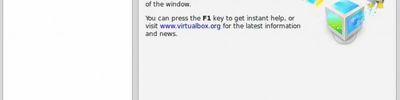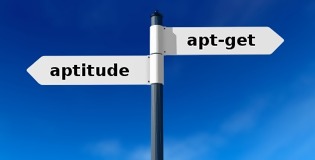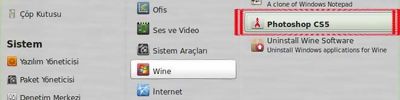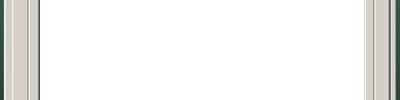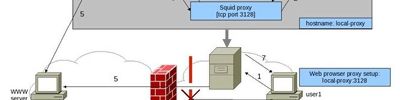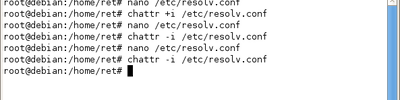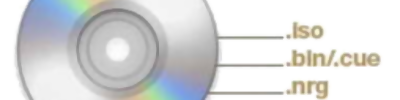Sanal Makine Kurulumu (VirtualBox)
Linux üzerinden windows işletim sisteminide kullanmak istiyorsanız Virtualbox size uygun olabilir.
|
|
VirtualBox, Linux üzerinde yaygın olarak kullanılan sanallaştırma araçlarından birisidir. Böylece Windows ortamında çalışması gereken programları Linux altında kolaylıkla çalıştırabilirsiniz. Kurulum için iki seçeneğimiz var. Birisi Paket Yöneticileri Kullanarak Kurulum diğeri de resmi sitesinden .deb paketi indirerek kurulum. Ubuntu depolarında bulunan paketler kimi zaman güncel olamayabileceği için resmi sitesinde .deb paketi bulunması halinde öncelikle o paketleri indirmeniz daha sağlıklı olabilir. |
Synaptic ile kurulum yapmak için, Sistem > Yönetim > Synaptic Paket Yöneticisi'ni çalıştırıyoruz. Buradan "virtualbox-ose" isimli paketi bulup kurulumu gerçekleştiriyoruz. Aptitude ya da apt-get ile kurulum yapmak için ilgili wiki sayfalarına bakabilirsiniz.

VirtualBox kurulumu için diğer bir seçeneğiniz, resmi sitesinden "Downloads" sayfasına giderek, oradan ilgili paketleri indirmek. Ubuntu paketlerini indirmeyi seçtiğinizde, .deb uzantılı bir paket inecektir. İnen dosyaya çift tıkladıktan sonra "Install Package" diyerek kuruluma başlayabilirsiniz.
Uygulamalar > Sistem > VirtualBox'dan programı çalıştırıyoruz. Kullanıcı Sözleşmesi'ni kabul ediyor, "Yeni"ye bastıktan sonra "İleri"ye basıyoruz.
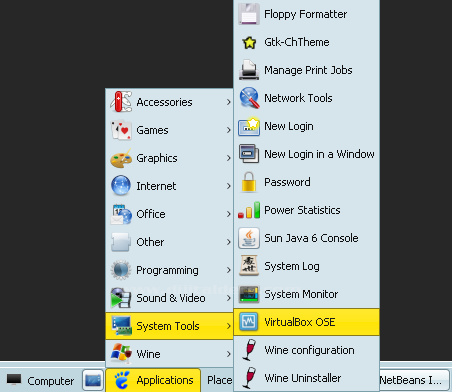
Ve virtualbox
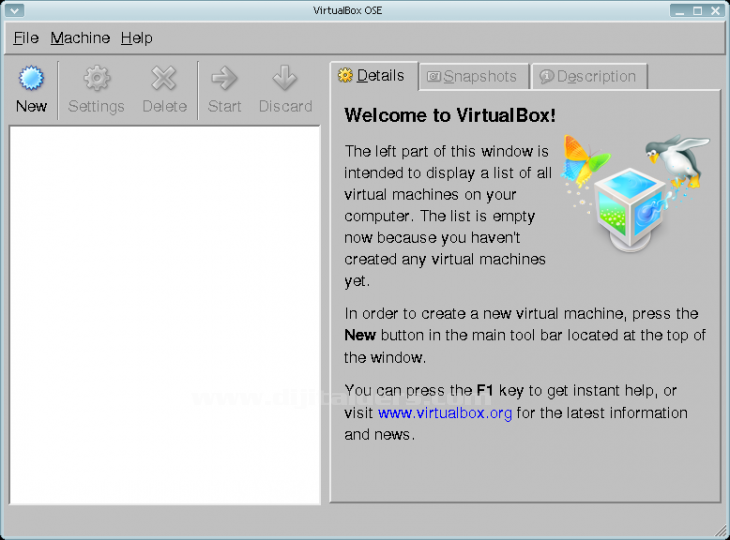
New diyerek işe başlıyoruz:
Kaynak wiki.ubuntu-tr.org/index.php/VirtualBox
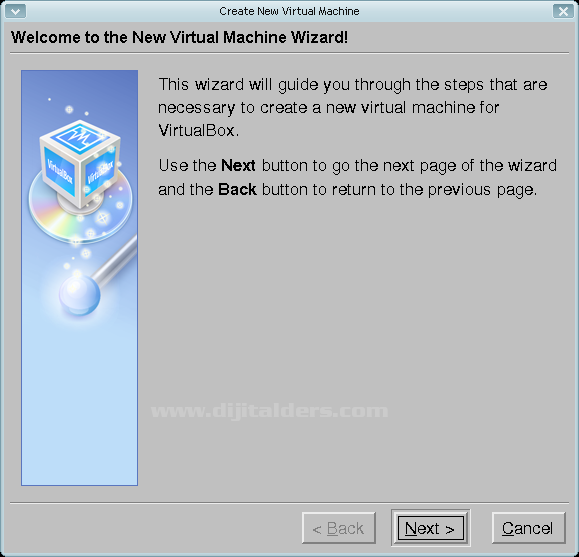
İşletim sistemimize isim verip, seçimimizi yapıyoruz:
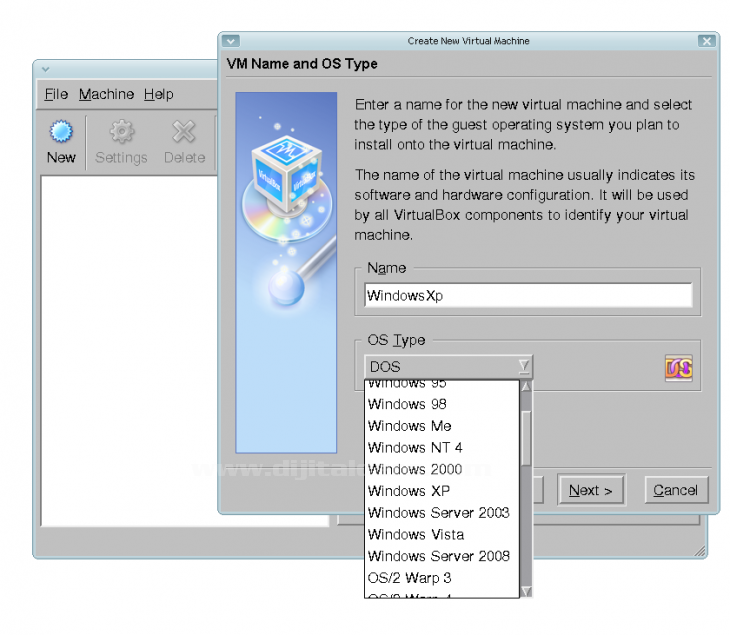
Ayıracağımız RAM miktarını belirleyip ileri diyoruz.
Gelen menüden "Yeni"ye basıp açılan yeni menüden sanal bellek yaratmak için "İleri" diyoruz.
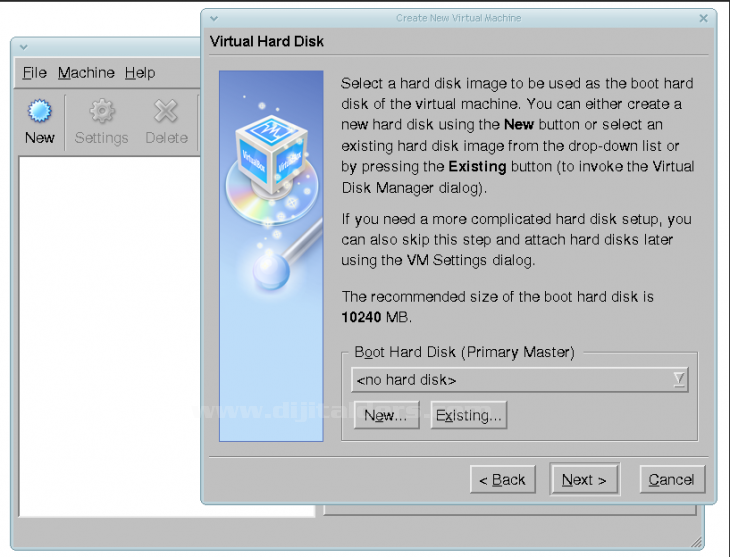
Sabit boyutlu kalıp seçeneğini seçip (daha stabil çalışması için) devam ediyoruz. Eğer sabit diskinizde yeterince alan yoksa ve gerektikçe açmak istiyorsanız değişken de seçebilirsiniz.
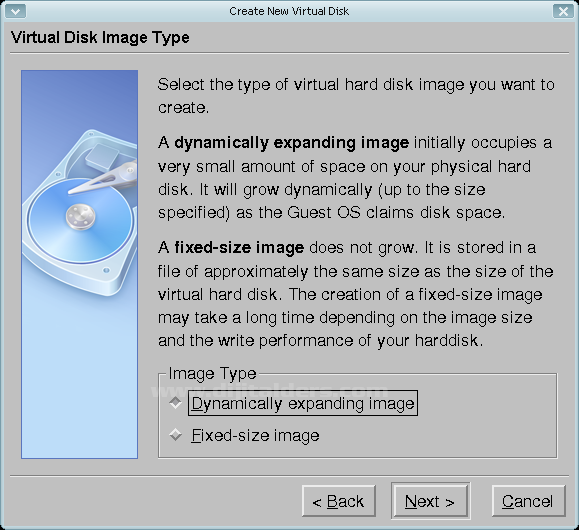
Başlangıç disk miktarımızı ayarlıyoruz.
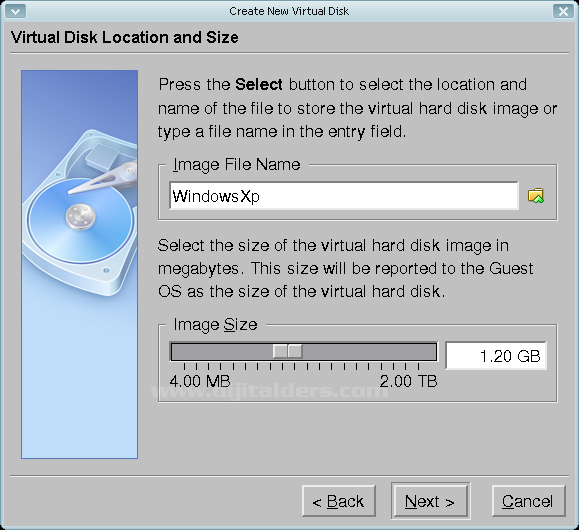
Diski oluşturduktan sonra yolumuza devam ediyoruz:
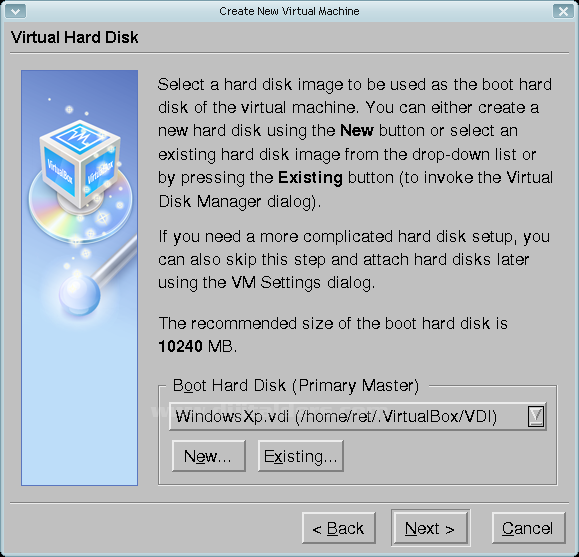
Aşağıdaki ekranı gördüyseniz başarı ile kurulumu sağladınız demektir.
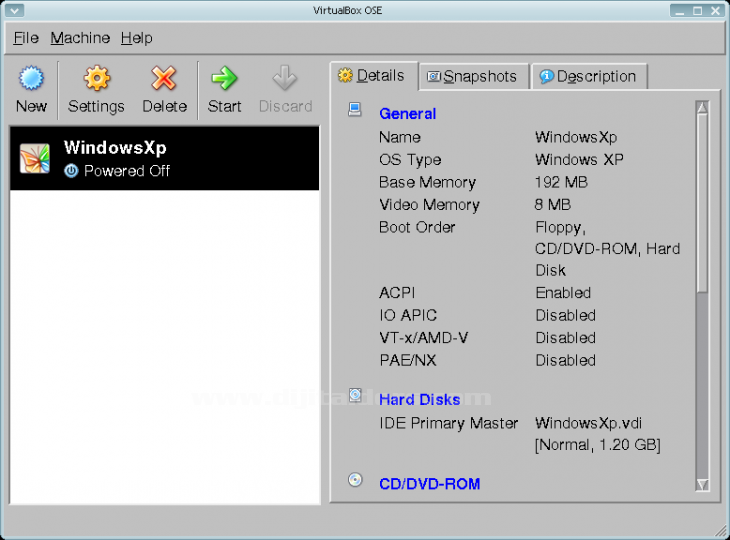
Kullanmak istediğiniz özellikleri (Ses, Ağ gibi) Setting menüsünden aktive etmeniz gerekecek:
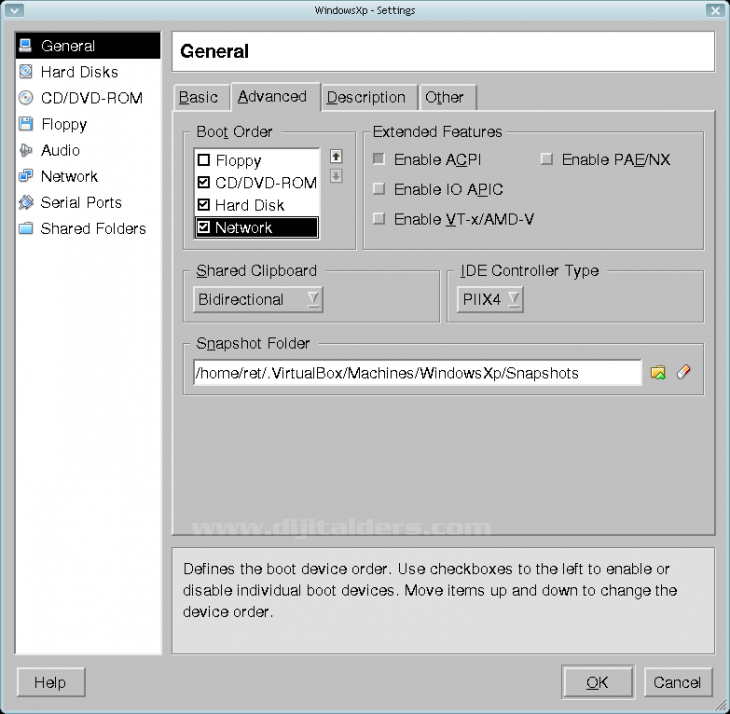
İşletim sisteminizi başlatabilirsiniz:
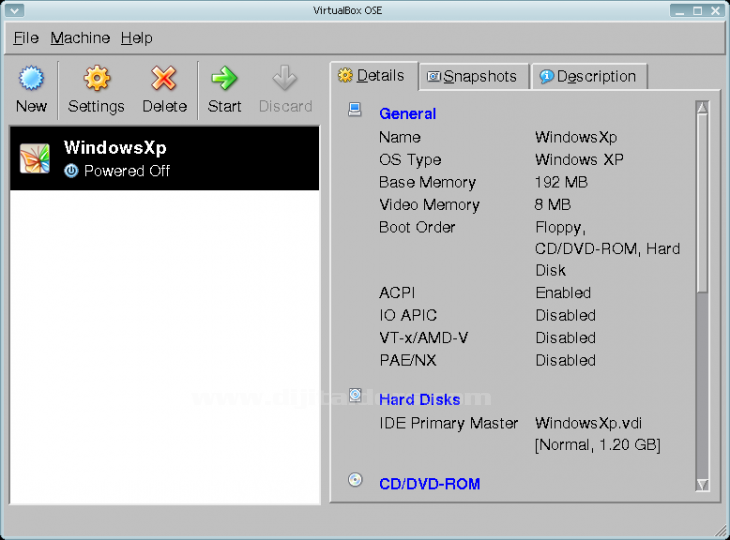
Eğer aşağıdaki gibi bir mesaj alıyorsanız:
The VirtualBox kernel driver is not accessible to the current user. Make sure that the user has write permissions for /dev/vboxdrv by adding them to the vboxusers groups. You will need to logout for the change to take effect..
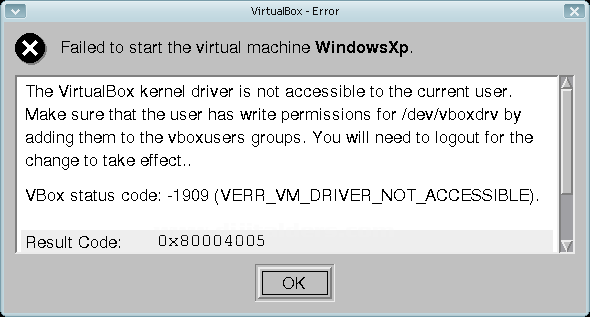
Öncelikle iligili klasöre yazma izni vermelisiniz:
$ sudo chmod 777 /dev/vboxdrv
Kullanıcı hak ayarlarını yapmalısınız:
adduser {kullanıcı_adınız} vboxusers
Aşağıdaki gibi bir hata mesajı alıyorsanız
Please install the virtualbox-ose-modules package for your kernel and execute 'modprobe vboxdrv' as root.
VBox status code: -1908 (VERR_VM_DRIVER_NOT_INSTALLED).
konsoldan root olarak:
apt-get install virtualbox-ose-modules-`uname -r`
modprobe vboxdrv
Ve mutlu son...
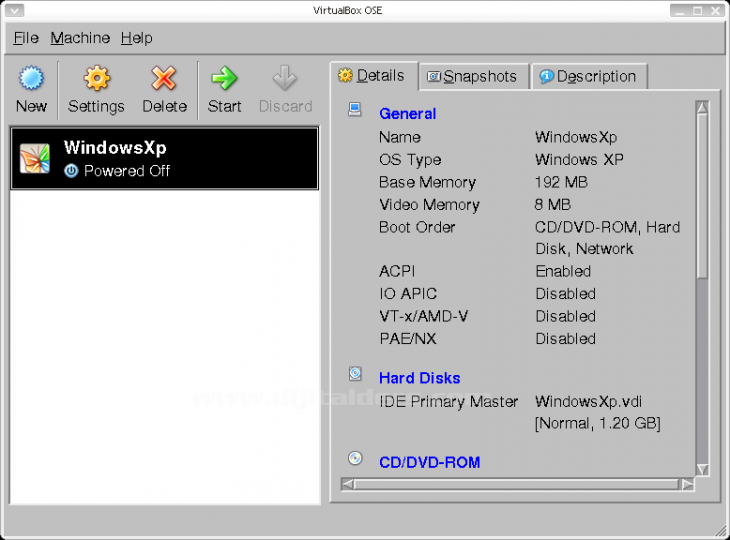
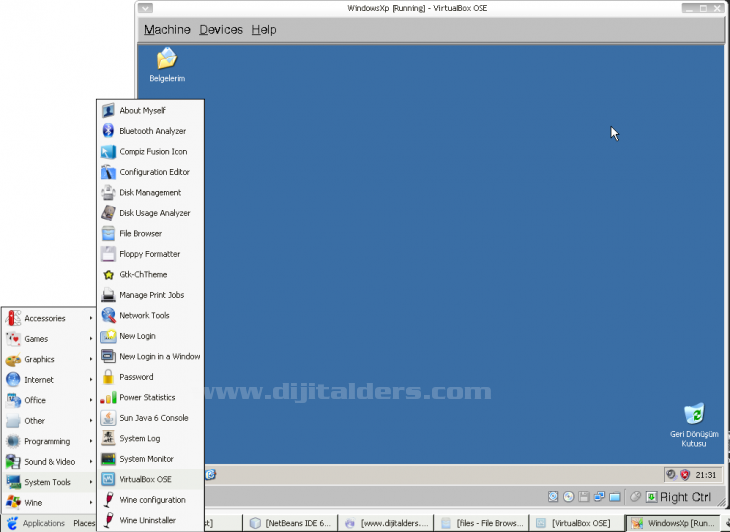
Her defasında virtualbox'ı çalıştırmak için modprobe vboxdrv yazmak istemiyorsanız terminal ekranında:
nano /etc/modules
yazıp açılan pencere içersine son satıra
vboxdrv
kelimesini eklemelisiniz.
Apache PHP MYSQL Kurmak
LAMP (Linux Apache Mysql PHP) kurulup bazı ayarların yapılması
28,156 okuma,
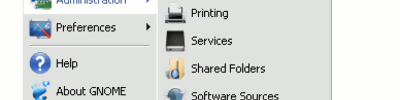
Java Kurulumu
Sun Java yüklemek, yeni adıyla oracle Java yüklemenin yolları
27,734 okuma, 18/12/2014