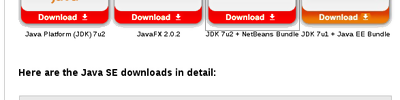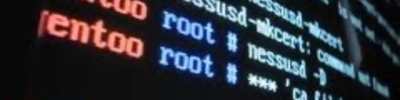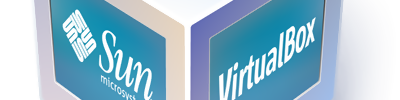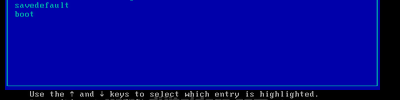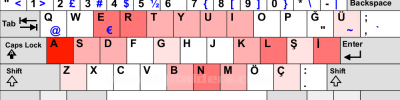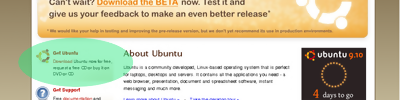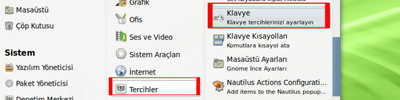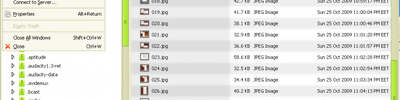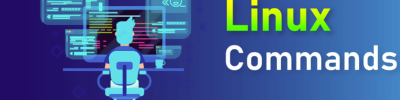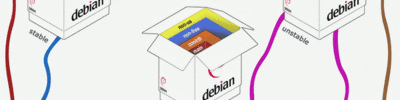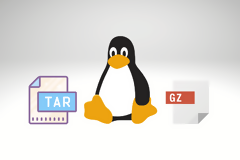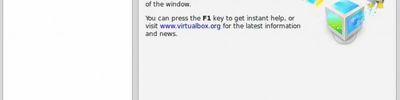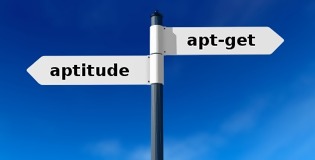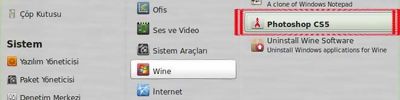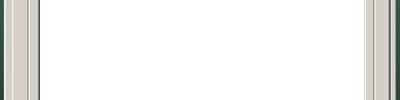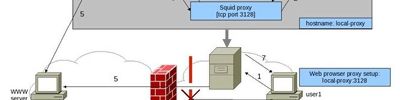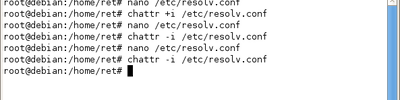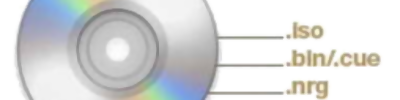Nvidia Ekran Kartını Kurmak
Nvidia ekran kartınız varsa linux üzerinde bunu kullanmak sorun olabilir.

Yontem I
Aşağıdaki komutu vererek sisteme nvdia-driver sürücüleri yüklüyoruz.
Aşağıdaki gibi bir ekran karşılayacaktır sizi:
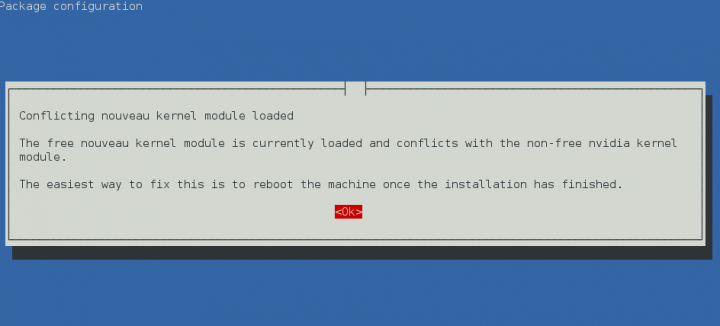
The free nouveau kernel module is currently loaded and conflicts with the non-free nvidia kernel module.
The easiest way to fix this is to reboot the machine once the installation has finished.
linuxun bünyasındeki nvidia sürücüsü ile nvidia firmasının sürücüsünün çakıştığını bildiriyor.
Aşağıdaki komutu veriyoruz ve sistemi yeniden başaltıyoruz sistemi
New X configuration file written to '/etc/X11/xorg.conf
Sistem açıldıktan sonra ekran ayarları için
Yöntem II
Aşağıdaki komutları uyguladıktan sonra sistemi yeniden başlatın:
aptitude install module-assistant
m-a prepare
m-a a-i nvidia
aptitude install nvidia-glx
aptitude install nvidia-xconfig #surucu yuklenmismi kontrol için nvidia-settings
apt-get purge --remove xserver-xorg-video-nouveau
Yöntem III
Eğer DKMS kullanarak yüklemek isterseniz aşağıdaki komutları uygulayın:
aptitude install nvidia-vdpau-driver vdpau-va-driver
nvidia-xconfig
yukardaki yerine aşağıdakinide uygulayabilirsiniz:
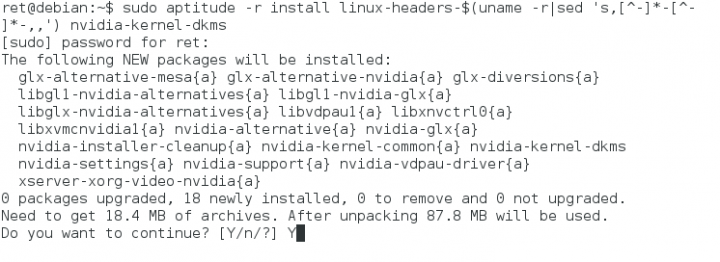
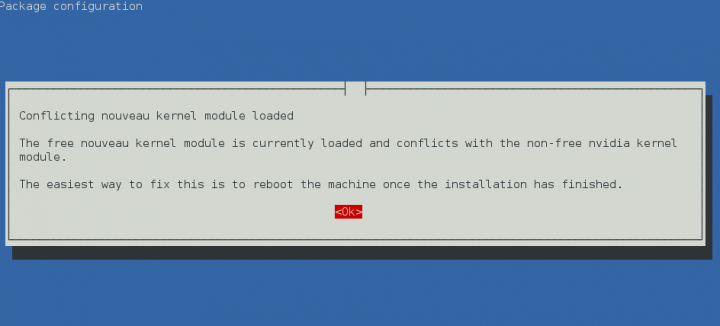
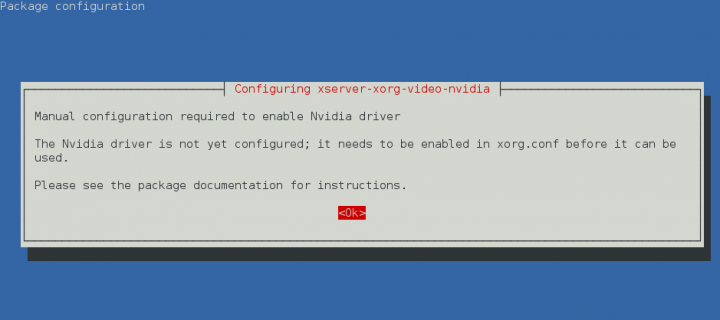
Daha sonra:
Yukardaki komutu verdiğinizde karşınıza gelen basit soruları cevaplayarak diğer adımlara geçin. X Server Driver sorusunda "nvidia" işaretliyoruz. Böylece kartımızın 3D desteği açılıyor. Tüm Linux dağıtımlarında gelen açık kaynak "nv" isimli driver bütün işinizi görecek kapasitede olsa da 3D uygulamalar çalıştırmak istediğinizde "ben bilmem" diyecektir.
X Server Modules ekranına geldiğinizde "GLCore" ve "dri" seçeneğini kaldırıyor ve işaretli olmayan "glx" i işaretliyoruz.
Son olarak “/etc/modprobe.d/blacklist.conf” dosyasına girin, yoksa oluşturun ve içine şu satırları ekleyin:
/etc/X11/xorg.conf.d/20-nvidia.conf dosyası içerisinede şunları ekleyin:
Identifier "My GPU"
Driver "nvidia"
EndSection
X servis hizmetini dururuyoruz (gdm3)
xorg.conf.new dosyasını /etc/X11/xorg.conf üzerine kopyalıyoruz:
Aşağıdaki komutla X ekranını çalıştırabiliriz:
Yöntem IV (Jessie)
Öncelikle yüklü nvidia sürücülerini kaldırıyoruz
Hangi Ekran Kartınızın Kullanıldığını Anlamak İçin
Eğer bumblebee kullanmışsanız:
Eğer Nvidia Setttings şu mesajı veriyorsa sisteminiz nvidia ekran kartınızı kullanmıyor demektir.
You do not appear to be using the NVIDIA X driver. Please edit your X configuration file (just run `nvidia-xconfig` as root), and restart the X server.
II. Yol
Öncelikle lshw paketini sisteme kuruyoruz
Aşağaki komut ile sistemdeki ekran kartlarını listeliyor
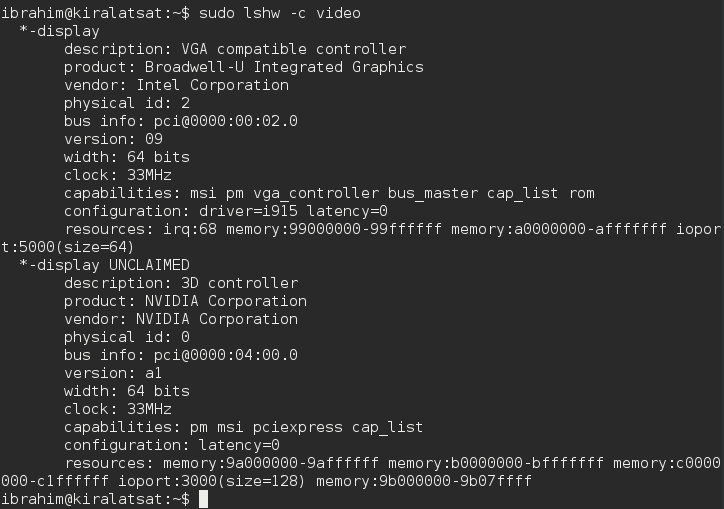
Kaynaklar:
- https://wiki.debian.org/NvidiaGraphicsDrivers#configure
- http://www.tecmint.com/install-nvidia-drivers-in-linux/
- http://www.debianhelp.co.uk/nvidia.htm
- https://linuxconfig.org/nvidia-geforce-driver-installation-on-debian-jessie-linux-8-64bit
- http://debian.2.n7.nabble.com/Procedure-to-uninstall-nvidia-drivers-and-restore-nouveau-td3102084.html
Apache PHP MYSQL Kurmak
LAMP (Linux Apache Mysql PHP) kurulup bazı ayarların yapılması
28,255 okuma,
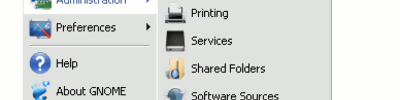
Java Kurulumu
Sun Java yüklemek, yeni adıyla oracle Java yüklemenin yolları
27,852 okuma, 18/12/2014