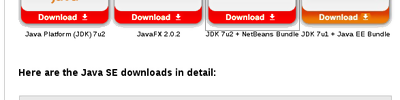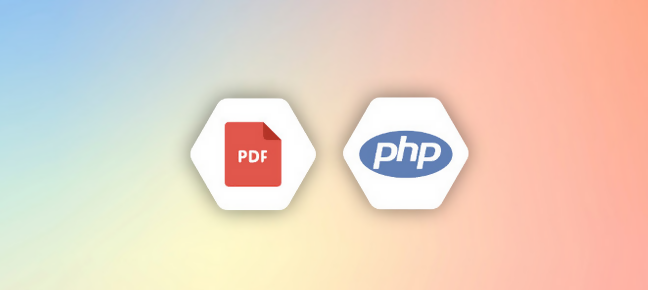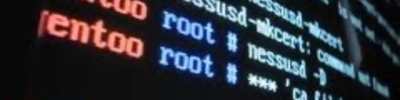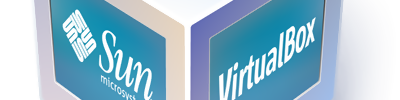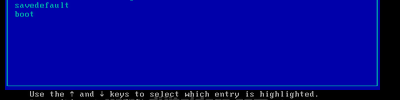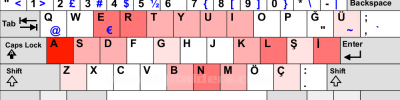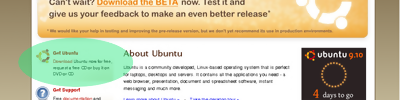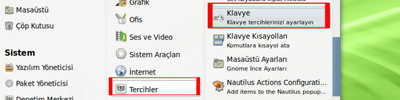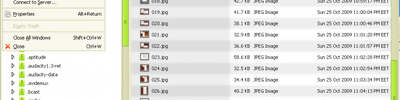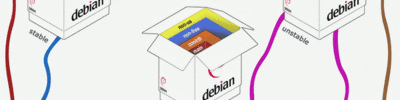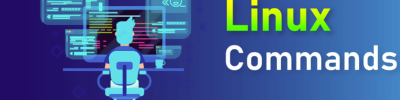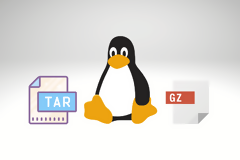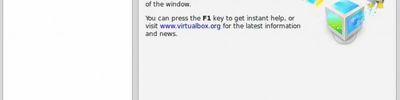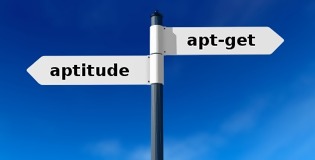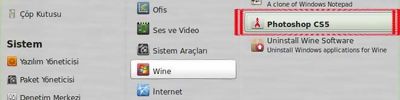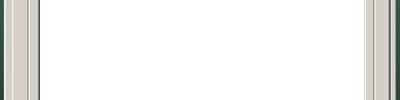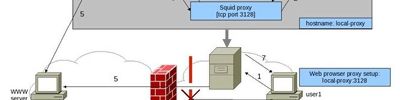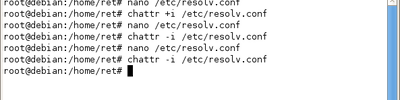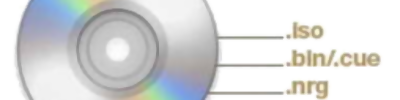PHP'de PDF Oluşturma Kütüphaneleri
PHP, PHP dosyalarınızı PDF belgelerine dönüştürmenize kolayca yardımcı olabilecek bir dizi kütüphane sunar.
1. FPDF
FPDF(Ücretsiz Taşınabilir Belge Biçimi), PDF'leri ücretsiz olarak oluşturmak ve düzenlemek için çok sayıda işlevi içeren bir PHP sınıfıdır. FPDF sınıfı, aşağıdakiler gibi çeşitli özellikleri destekler:
- Resim desteği (PNG, JPEG ve GIF)
- Sayfa başlıkları
- Sayfa biçimi
- Altbilgiler
- Otomatik sayfa sonu ve çok daha fazlası
- Saf PHP ile PDF dosyaları oluşturmanıza olanak tanıyan ücretsiz bir PHP sınıfı. Basit ve kullanımı kolaydır.
- Hafif ve anlaşılması kolay, temel PDF oluşturma için iyidir.
- TCPDF ile karşılaştırıldığında sınırlı özelliklere sahiptir.
2. TCPDF
TCPDF PHP kütüphanesi bir PDF belgesi oluşturmayı kolaylaştırır.
TCPDF kütüphanesi ayrıca şu gibi çeşitli işlevleri destekler:
- Sayfa başlıklarını ve alt bilgilerini otomatik olarak yönetin
- Metin oluşturma seçenekleri - XHTML + CSS kodu, JavaScript ve Forms yayınlama süreçleri.
- JPEG, PNG ve SVG resimlerini doğal olarak destekler.
- Sayfa sonları, satır sonları ve metin hizalamaları otomatiktir.
- Sayfa gruplama ve otomatik sayfa numaralandırma ve çok daha fazlası.
- Doğrudan HTML'den PDF belgeleri oluşturabilen ve barkodlar, resimler ve daha fazlası gibi çeşitli özellikleri destekleyen güçlü bir kütüphane.
- Kapsamlı işlevsellik, UTF-8'i destekler ve büyük bir topluluğa sahiptir.
- Basit görevler için karmaşık olabilir.
- temel işlevler için harici kütüphanelere gerek yoktur
- tüm standart sayfa biçimleri, özel sayfa biçimleri, özel kenar boşlukları ve ölçü birimleri
- UTF-8 Unicode ve Sağdan Sola dilleri
- TrueTypeUnicode, OpenTypeUnicode, TrueType, OpenType, Type1 ve CID-0 yazı tipleri
- yazı tipi alt kümeleme
- bazı XHTML + CSS kodlarını, Javascript ve Formları yayınlama yöntemleri
- görüntüler, grafikler (geometrik şekiller) ve dönüştürme yöntemleri
- JPEG, PNG ve SVG görüntülerini doğal olarak destekler, tüm görüntüler GD (GD, GD2, GD2PART, GIF, JPEG, PNG, BMP, XBM, XPM) tarafından desteklenir ve tüm görüntüler ImagMagick (http: www.imagemagick.org/www/formats.html) aracılığıyla desteklenir
- 1D ve 2D barkodlar: CODE 39, ANSI MH10.8M-1983, USD-3, 3 of 9, CODE 93, USS-93, Standard 2 of 5, Interleaved 2 of 5, CODE 128 A/B/C, 2 ve 5 Haneli UPC Tabanlı Uzantı, EAN 8, EAN 13, UPC-A, UPC-E, MSI, POSTNET, PLANET, RMS4CC (Royal Mail 4 eyaletli Müşteri Kodu), CBC (Müşteri Barkodu), KIX (Klant dizini - Müşteri dizini), Akıllı Posta Barkodu, Onecode, USPS-B-3200, CODABAR, CODE 11, PHARMACODE, PHARMACODE TWO-TRACKS, Datamatrix ECC200, QR-Kodu, PDF417;
- ICC Renk Profilleri, Gri Tonlama, RGB, CMYK, Nokta Renkleri ve Şeffaflıklar
- otomatik sayfa üstbilgisi ve altbilgisi yönetimi
- 256 bite kadar belge şifreleme ve dijital imza sertifikaları
- UNDO komutlarına yönelik işlemler
- bağlantılar, metin ve dosya ekleri dahil PDF açıklamaları
- metin işleme modları (doldurma, kontur ve kırpma); çoklu sütun modu
- yazılmayan sayfa bölgeleri
- yer imleri ve içerik tablosu
- metin tireleme
- metin germe ve aralıklandırma (izleme/kerning)
- otomatik sayfa sonu, satır sonu ve hizalama dahil metin hizalamaları
- otomatik sayfa numaralandırma ve sayfa grupları
- sayfaları taşıma ve silme
- sayfa sıkıştırma (php-zlib uzantısı gerektirir)
- XOBject şablonları
- PDF/A-1b (ISO 19005-1:2005) desteği.
3. DOMPDF
DomPDF, PHP tabanlı bir HTML'den PDF'e dönüştürücüdür. HTML ve CSS belgelerini (satır içi stiller ve harici stil sayfaları dahil) okuyan ve bunları otomatik olarak oluşturulmuş bir PDF belgesine dönüştüren bir kütüphanedir. Dompdf kütüphanesi aşağıdakiler gibi birçok özelliği destekler:
- CSS 2.1 ve @import, @media ve @page kuralları dahil olmak üzere birkaç CSS3 özelliği
- HTML 4.0 sunum niteliklerinin çoğunluğu
- Karmaşık tablolarla uyumluluk
- Resim desteği (gif, png (alfa kanallı 8, 24 ve 32 bit), bmp ve jpeg).
- Diğer avantajlarının yanı sıra, üçüncü taraf PDF kütüphanelerine bağımlı olmamak.
- HTML ve CSS'yi PDF'ye dönüştüren bir PHP kütüphanesi. Özellikle web sayfalarından PDF oluşturmak için kullanışlıdır.
- CSS için iyi destek, HTML tabanlı belgeler için kullanımı kolaydır.
- Karmaşık düzenler ve büyük belgelerde sorun çıkarabilir.
** Not: Çalışması için PHP sürümünün 7.1 veya üzeri olması gerekmektedir.
4. HTML2PDF
HTML2PDF API'si web sayfalarını PDF'ye dönüştürmeyi kolaylaştırır. Geçerli HTML kodlarını okur ve bunları PDF formatına dönüştürerek makbuzlar ve kılavuzlar gibi birçok belgenin oluşturulmasına olanak tanır. html2pdf API'sini kullanmak için belirli etiketlerin uygulanması gerektiği unutulmamalıdır, bu nedenle kendi HTML kodunuzu yazmanız önerilir. TCPDF'yi kullanır.
Bir sürü harika özelliği var, örneğin:
- Sayfa boyutunu ve kenar boşluklarını özelleştirme olanağı
- Yazı tiplerini ve renkleri isteğinize göre değiştirerek düzeni kişiselleştirmenize olanak tanır.
- Başlıklarınızı, altbilgilerinizi ve ofsetlerinizi özelleştirmenizi sağlar.
- PDF belgelerinize filigran eklemenize olanak tanır.
- PDF'nizi yetkisiz yazdırma ve kopyalamaya karşı korumak için şifreleme veya parolalar kullanır.
HTML2PDF API'sini kullanmak için şunlara ihtiyacınız olacak:
- PHP sürümü 5.6 veya üzeri
- mbstring veya gd PHP uzantısı
5. MPDF
- UTF-8 kodlu HTML'den PDF dosyaları üreten bir PHP kütüphanesi. FPDF ve HTML2FPDF tabanlıdır.
- CSS ve UTF-8 için iyi destek, HTML içerikleri için kullanımı kolay.
- Performans çok büyük belgelerde sorun olabilir.
6. SNAPPY (WKHTMLTOPDF)
- WebKit işleme motorunu kullanarak HTML'yi PDF'ye dönüştüren wkhtmltopdf komut satırı aracı için bir sarmalayıcı.
- HTML ve CSS'nin yüksek kalitede işlenmesi, JavaScript'i destekler.
- wkhtmltopdf ikili dosyasının kurulumunu gerektirir, basit PDF'ler için aşırıya kaçabilir.
Kütüphanenin Karşılaştırılması
PDF oluşturmayı yöneten popüler PHP kütüphanelerinin bir karşılaştırmasını sağlamak için yaygın olarak kullanılan dört kütüphaneye bakacağız: HTML2PDF, TCPDF, DomPDF ve FPDF. Her kütüphane farklı yetenekler, odak noktaları ve arayüzler sunarak çeşitli kullanım durumları için uygun hale getirir.
İşte özelliklerini, uyumluluğunu, kullanım kolaylığını ve belirli işlevlerini özetleyen ayrıntılı bir tablo:
| Özellik | HTML2PDF | TCPDF | DomPDF | FPDF | MPDF | Snappy (wkhtmltopdf) |
|---|---|---|---|---|---|---|
| Temel alınarak | TCPDF | Özel PDF motoru | Özel PDF motoru | Özel PDF motoru | ||
| HTML/CSS Desteği | Tam HTML/CSS | Kapsamlı HTML/CSS | Sınırlı HTML/CSS | HTML/CSS yok | ||
| PHP Sürüm Uyumluluğu | PHP 5.6 ve daha yenisi | PHP 5.3 ve daha yenisi | PHP sürümü 7.1 veya üzeri | En az PHP 5.1 ve PHP 7 ve PHP 8 ile uyumludur | ||
| UTF-8 Desteği | Evet | Evet | Evet | HAYIR | ||
| Performans | Orta | Yüksek | Orta | Yüksek | ||
| Kullanım Kolaylığı | Kolay | Orta | Kolay | Kolay | ||
| Üstbilgi/Altbilgi Yönetimi | Desteklenen | Desteklenen | Desteklenen | Manuel | ||
| Görüntü Desteği | Evet | Evet | Evet | Evet | ||
| JavaScript | HAYIR | HAYIR | HAYIR | HAYIR | ||
| Dosyaya/akışa çıktı | Evet | Evet | Evet | Evet | ||
| Sayfa Yönü ve Boyutu | Özelleştirilebilir | Son derece özelleştirilebilir | Özelleştirilebilir | Özelleştirilebilir | ||
| Belgeleme | İyi | Yaygın | Yeterli | Yeterli | ||
| Topluluk Desteği | Orta | Güçlü | Güçlü | Orta |
Bu karşılaştırma, kapsamlı HTML oluşturma, eski PHP sürümlerine destek veya gelişmiş PDF özelleştirme özellikleri olsun, hangi kütüphanenin belirli proje gereksinimlerine en iyi uyduğunu belirlemeye yardımcı olacaktır.
Kaynak
- https://apitemplate.io/blog/how-to-generate-pdf-documents-using-php/
- https://www.quora.com/What-is-the-best-PHP-PDF-library
Apache PHP MYSQL Kurmak
LAMP (Linux Apache Mysql PHP) kurulup bazı ayarların yapılması
27,025 okuma,
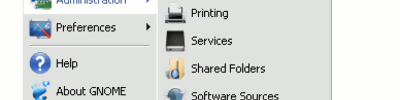
Java Kurulumu
Sun Java yüklemek, yeni adıyla oracle Java yüklemenin yolları
26,498 okuma, 18/12/2014