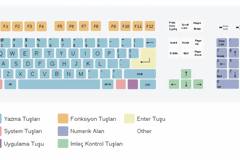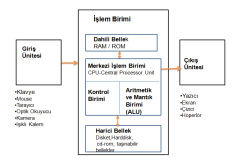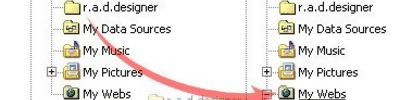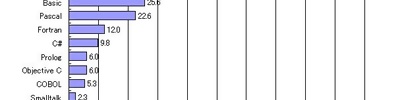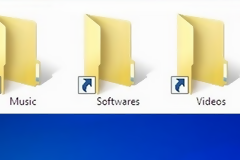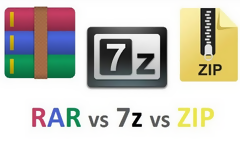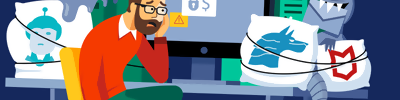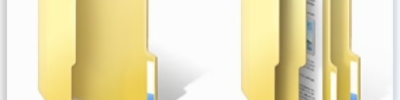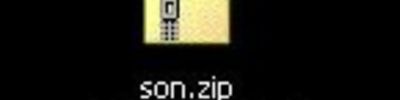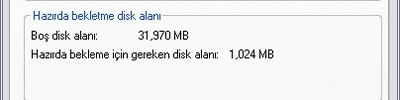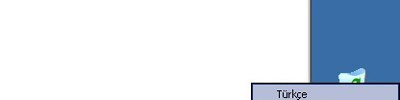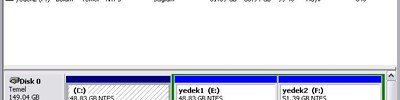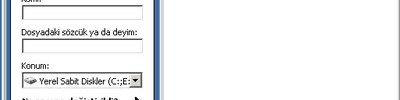Windows Xp Ye Uzaktan ( Remote ) Erişim Rehberi, Herkes ayarlasın; uzaktan evine evinden işine erişsin
Genelde merak edilen ama bir türlü nasıl yapıldığı tam bulunamayan Windows Xp de uzaktan erişim yani remote desktop özelliğini kullanabilmek için neler yapılması gerektiğini sizlere resimli olarak anlatmaya çalışacağım. Şunu belirtmemde yarar var; aşağıdaki ayarlar aksi söylenmedikçe uzaktan erişilmek istenen bilgisayar ve modem tarafında yapılacaktır
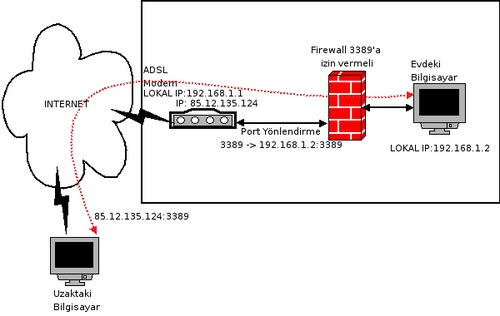
>>>Öncelikle sistemimizde kendimize ait hesabımızda bir parola oluşturmamız gerekiyor. Yani bilgisayarınız açıldığında size kullanıcı adınızı soracak ya da otomatik getirecek ve ardından sizden şifre girmenizi isteyecek şekilde ayarlanmış olmalı.Bunun için resim kullanmıyorum ama size nasıl yapacağınızı adım adım anlatacağım:
Başlat menüsüne tıklayın.Ardından Denetim Masası na tıklayın.Denetim Masası karşınıza geldiğinde Kullanıcı Hesapları na girin. Kullanıcı hesaplarında sizin kullandığınız altında yönetici hesabı gibilerinden bir yazı bulunan hesabınızın üzerine mouse unuz ile gelin ve tıklayın. Sol tarafta yeni seçeneklerin çıktığını göreceksiniz.Bu seçeneklerden Parola Oluştur a gelerek tıklayın.Şimdi sizden eski parolanızı ve yeni parolanızı isteyen ekran karşınıza gelecek.Bu ekranın altındaki gizli soru misali olan alanı isterseniz boş bırakabilirsiniz.Parolayı belirledikten sonra tamam diyerek bu ekrandan çıkın.Size bu ekrandan çıkarken dosyalarınızın gizli kalmasını ister misiniz gibilerinden bir soru sorabilir.Eğer bilgisayarınızda tek bir kullanıcı var ise buna hayır diyebilirsiniz. Bu noktadan sonra unutmamanız gereken şey buradaki kullanıcı hesap adınız ve şifrenizdir.
>>>Şimdi sistemimizi uzaktan erişime izinli hale getirelim:
Küçültme: %50
Eklentili Resim
800 x 640 (29.32k)
Başlat menüsünden ya da masaüstünde simgesi var ise "Bilgisayarım" ikonuna mouse unuz ile sağ klik yapın ve özellikleri seçin.
Küçültme: %50
Eklentili Resim
800 x 640 (28.34k)
Açılan ekranda "Uzak" sekmesine tıklayın.Bu ekranda iki kutucuk göreceksiniz.İkisinin de işaretli olmasına dikkat edin ve "Tamam" a tıklayın.
>>>Sistemimize sabit bir yerel ağ IP si vermemiz gerekiyor.Bunun için öncelikle bilgisayarınıza modeminizin DHCP si tarafından atanan IP ye ve varsayılan ağ geçidinize bir bakalım.Bunu yapmak için Denetim Masasından Ağ Bağlantılarım a gelin.Burada Yerel Ağ Bağlantısı yazan ikona çift tıklayın ve bu ekrandan Destek yazan sekmeye tıklayın.Karşınıza aşağıdaki gibi bir ekran gelecek.
Küçültme: %50
Eklentili Resim
800 x 640 (25.66k)
Yukarıdaki resimdeki gibi görünen IP adresinizi, Ağ Maskenizi ve Varsayılan Ağ geçidinizi bir yere kaydedin. Bu ekranda tekrar Genel sekmesine gelerek Özellikler ya da Ayarlar yazan yere tıklayın.Karşınıza aşağıdaki gibi bir ekran çıkacak.Bu ekranda Internet Protocol (TCP/IP) ye çift tıklayın.
Küçültme: %50
Eklentili Resim
800 x 640 (39.06k)
Ve şimdi karşımıza aşağıdaki ekran gelecek:
Küçültme: %50
Eklentili Resim
800 x 640 (35.87k)
Bu ekranda IP adresinizi elle ayarlama yani manuel ayarlamayı seçerek ilgili alanı aktif hale getireceksiniz ve IP adresinizi önceden biryere not edin dediğim IP adresi olarak girin.Diğer not ettiğiniz bilgileri de aynı şekilde girin. Bu ekranda aşağı kısımda DNS i elle ayarlama seçeneğine tıklayın.Buradaki ilk satıra biraz önce belirttiğim Varsayılan Ağ Geçidi adresini girin. Sonrasında Tamam a tıklayarak bu menüden ve diğer karşımızda açık olan tüm ekranlardan yine "tamam" ı seçerek çıkın.Biraz zaman alabilir ekranların kapanması , sadece bekleyin...
>>>Ip adresimizi de ayarladıktan sonra geliyoruz modemimizde gerekli portların açılmasına. Windows Xp nin remote desktop için kullandığı varsayılan port 3389 portudur.İstenildiği vakit bu port registerdan küçük bir ayar ile değiştirilebilir.Ama şu an için gereği yok. Her modemde port yönlendirme menüsü bulunur.Kiminde NAT menüsü altında Virtual Server (Sanal sunucu) olarak bulunurken kiminde Port Forward gibi menülerin altında bulunabilir.Ben şimdilik falanca modemin filanca ekranında size nasıl port açılacağını göstereceğim. Bu menüler tüm modemlerde benzerlik gösterir ama zorlanırsanız bana Özel Mesaj (pm) atın. Öncelikle modemimizin anasayfasına girelim.Bunun için yapacağınız şey çok basit.Daha önce kaydettiğiniz Varsayılan Ağ Geçidi adresini İnternet Explorer da ya da Firefox da herneyse adres satırına yazın ve "Enter" a basın.Karşınıza modeminizin kullanıcı adı ve şifresini isteyen ekran gelecek.Bu ekrana gerekli bilgileri girin.Eğer modeminiz yeni ise bu bilgiler modeminizin kullanma kılavuzunda muhakkak yazar. Bu bilgileri girdikten sonra karşınıza modeminizin ana menüsü gelecek.
Küçültme: %50
Eklentili Resim
800 x 675 (30.32k)
Bu adımdan sonra size falanca modemden bir resim göstereceğim.Belirttiğim üzere NAT yada Virtual Server ya da Sanal Sunucu sekmesine tıklayın.Bende aşağıdakine benzer bir ekran çıkıyor.(Bu resim alıntıdır):
Küçültme: %43
Eklentili Resim
700 x 591 (26.35k)
Buradan NAT a tıkladığımızda altında Virtual Server (Sanal Sunucu) sekmesine tıklıyoruz.Resimde de görüldüğü üzere NAT ı etkinleştiri işaretliyoruz ve karşımıza aşağıdaki ekrana benzer bir ekran çıkıyor:
Küçültme: %43
Eklentili Resim
700 x 591 (34.79k)
Bu ekranda dikkat ederseniz port değerlerini gireceğiniz alanlar mevcut. Soldan ilk değer girilen yer sizin bilgisayarınıza verdiğiniz IP adresiniz yani daha önceden size kaydedin dediğim IP adresi.Zaten önceki adımlarda bunu sisteminize atamıştık. Bu bölüme IP adresinizi girin.Resimde yanlışlık olmasın diye modem tarafından sadece son rakamın girilmesi sağlanmış. Bir yan sekmede Protocol tipini seçiyoruz. Bu nu TCP olarak ayarlayın. UDP genelde voice over IP uygulamalarına benzer uygulamalarda kullanılır.Paket kontrolü yapılmaz ama TCP ye göre hızlıdır.Şuan bunu seçmeye gerek yok.Bir yan tarafta Lan Port ve hemen yanında Gerçek Port yazdığını göreceksiniz.Modemlerde bu yazılar farklı olabilir.Sizin yapmanız gereken bu port alanlarının hepsine 3389 olan Remote Desktop için gerekli port numarasını girmeniz. Tüm bilgileri girdikten sonra Ekle ye tıklıyoruz ama belirttiğim üzere bu sizin modemlerinizde farklı şekilde olabilir.Ardından Değişiklikleri Kaydet diyoruz ve modemimizde port açma işlemini tamamlıyoruz. Yaptığımız ayarların kaydedildiğini görmek için modemimizde tekrar bu menüye giriyoruz ve yazdığımız değerlerin görünüp görünmediğine bakıyoruz.Eğere değerler burada yazılı ise tebrikler port açtınız demektir.
Modemimizin ayar pencerisini artık kapatabiliriz.Şimdi bu sistemin WAN yani genel ağdaki ki bu şuan sizde internet oluyor IP sini öğrenmemiz gerekiyor. Bunun için www.ipimne.com adresine gidin ve karşınıza çıkan ekranda yazılan IP adresini kaydedin.Bu sizin IP adresiniz.Burada önemli bir nokta şudur.Eğer ki sabit IP niz var ise her ne zaman olursa olsun bu adrese girdiğinizde bu ekranda gördüğünüz IP değişmeyecek ve birazdan bahsedeceğim ekranda bu adresi girerek kolaylıkla uzaktan erişim sağlayacaksanız.Ama IP niz Dinamik yani değişken ise (Modem kapatılıp açıldığında değişiyorsa) o zaman uzaktan bağlanacak kişinin bu bağlanacağı bilgisayarın IP sini teyid etmesi gerekir.Aksi halde Bağlanılacak olan bilgisayarın internet IP si değişebileceğinden uzaktan erişim bu IP yi bilmeden olmayacaktır. Ben bu şekilde bağlanıyorum.Evi arıyorum IP adresini istiyorum ve bilgisyarıma bağlanıyorum.Lakin genelde modemimi kapatıp açmadığımdan IP imde değişmediğinden aynı IP ile sistemime bağlanıyorum.Bu arada benim IP im Dinamik bu nedenle yazmak istedim.Ama hiç yanına gitmediğiniz bir pc var ise bunun için telekomdan ya da ilgili kurumdan statik ip talebinde bulunmanızı şiddetle öneririm.
IP mizi verdiğim adresten öğrendikten sonra artık uzaktan bağlanmak içim kullanacağımız bilgisayarımızın başına gidebiliriz.Bu bilgisayarımızda yapacağımız şey "başlat" menüsünden "çalıştır" a tıklamak ve ardından buraya "mstsc" yazıp "enter" a basmak olacak.Karşınıza aşağıdaki gibi bir ekran çıkacak:
Küçültme: %37
Eklentili Resim
627 x 489 (24.44k)
Bu ekrana biraz önce bahsettiğim bağlanacağınız bilgisayarın İnternet Adresini giriyoruz ve "bağlan" diyoruz.Eğer karşı tarafta firewall var ve sizi engelliyor ise ya da sisteminizi doğru yapılandıramadıysanız o zaman bir hata mesajı alırsınız.Ama her türlü yapılandırmamız doğru ve aldığımız IP adresi de doğru ise o zaman karşınıza yeni bir ekran gelecek.Bu ekranda bağlanacağınız bilgisayarda önceden belirlediğimiz hesap adınızı yani kullanıcı adınızı ve şifrenizi gireceksiniz.Sonrasında "Tamam" dedikten sonra bilgisayarınıza bağlantınız gerçekleşmiş olacak.
Hepsi bu kadar...Takıldığınız bir noktada bana mesaj atabilirsiniz.Yalnız unutlmaması gerekenler:
1 ) Bağlanacağınız bilgisayarın İnternet IP si( Aslında bu tabir yanlış ama kolay anlaşılması için yazdım.Normali Modemin aldığı IP adresi olmalı) dinamik ise evinizden çıkmadan önce IP nizi öğrenerek bir yere not edin ve elektriklerin gidip gelmemesi için dua edin smile.gif Aksi halde aldığınız bu IP adresi bir işe yaramayacaktır.
2) Bilgisayarınıza belirleyeceğiniz şifrede rakamlar, semboller ve harfler mutlaka kullanın.IP nizi bilen birisi sonra bağlanmasın sisteminize.
3) Bağlanacağınız ve bağlanmak için kullanacağınız bilgisayarların firewall ayarlarını mutlaka kontrol edin.Eğer bağlantı kuramıyorsanız her iki taraftaki Firewall ları iptal ederek tekrar deneyin.Unutmayın XP ninde kendi firewall u var bunu da etkisiz hale getirmeyi unutmayın.Baktınız sorun Firewall o zaman gerekli izinleri ayarlayın.
Umarım yardımcı olabilmisimdir.Patrondan habersiz kaçak göçek yazılan bir yazı anca bu kadar oluyor.
Kaynak forum.pclabs.gen.tr/index.php