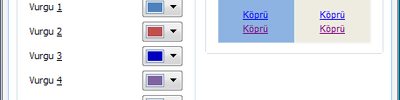Visual Studio Nereden İndirilir? Nasıl Kurulur? İlk Proje Nasıl Çalıştırılır?
Visual Studio Nereden İndirilir? Nasıl Kurulur?
Visual Studio programının ücretsiz versiyonlarından son 5 tanesi şu isimlerle yayınlanmıştır. visualstudio.microsoft.com/tr/downloads/ adresine giderek güncel ve eski ürünleri inceleyebilirsiniz.
Visual Studio 2017 Community
Visual Studio 2015 Community
Visual Studio 2013 Express For Desktop (Masaüstü için VS Express)
Visual Studio 2012 Express For Desktop
Eskiden kullanılan express ürünleri web uygulamaları geliştirmek için farklı, masaüstü uygulamaları için farklı paketler halindeydi. Günümüzdeki Comunity ürünü ise her ikisi için kullanılmaktadır.
Visual Studio Community Programını Kurma
Visual Studio yazılımının en son Topluluk versiyonuna ait "Ücretsiz İndirin" butonuna tıklayın. Kurulum dosyası inecek ve yükleme başlayacaktır.
Kurulum esnasında Visual Studio'nun hangi bileşenlerini kurmak istiyorsak seçeceğiz.
Ayrıca programı kullanmaya başladıktan bir süre sonra Visual Studio programı bizden lisans isteyecek. İşte o zaman bir Microsoft hesabı kullanarak (Outlook, Hotmail veya Windows Live gibi) oturum açmamız yeterli olacak.
Eğer son versiyonu kurmak istiyorsanız işlem tamam. Daha eski bir versiyon kurmak istiyorsanız okumaya devam edin.
*Uyarı: Programın kurulumu esnasında ".Net Framework versiyonunuz eski" gibi bir hata alırsanız .Net Framework yazılımını yüklemeniz gerekmektedir. Net Framework yazılımı Asp.Net ile yapacağımız programların bilgisayarımızda çalışmasını sağlayan platformdur.Daha Eski Versiyonları Kurma - Visual Studio Express programını indirme:
Visual Studio programının 2010, 2012, 2013, 2015, 2017 gibi sürümleri bulunmaktadır. Herbirinin ücretsiz versiyonu da mevcuttur (express veya comunity) ve aşağıdaki web sitesinden istenilen versiyon indirilebilir.Daha önceki Visual Studio versiyonlarına şu adresten ulaşabilirsiniz. (Eski Visual Studio versiyonları için tıklayınız.)
Aşağıdaki videoda Visual Studio 2012 kurulumu ve kayıt işlemini izleyebilirsiniz.
Iso dosyalarını Windows10 işletim sistemi direk açabilmektedir ancak farklı işletim sistemine sahipsek bu dosyayı açabilmek için iki seçeneğimiz var:
Dosyayı Dvd'ye yazdırıp, bu Dvd'den programı kurabiliriz.Sanal (Virtual) Cd/Dvd programı kullanarak bu dosyanın içine ulaşabilir ve kurulumu başlatabiliriz.
Bilgisayarınızda Sanal Cd/Dvd programı yoksa şu adresten indirebilirsiniz.
wincdemu.sysprogs.org/portable/
Bu program sayesinde Visual Studio kalıp dosyasını açıp kurulumu gerçekleştirebiliriz.
ortableWinCdEmu programını çalıştırın.
Mount Another Image butonuna tıklayın.
Açılan pencereden, indirdiğimiz kalıp dosyasını (VS2012….) seçerek tamam deyin.Ardından bilgisayarım penceresinde, bilgisayara bir dvd takılmış gibi görünecektir. Bu dvd’nin içine girerek kurulum dosyasını (wdexpress_full vb.) çalıştırın.Kurulum bitip, programı ilk çalıştırma esnasında bizden bir şifre isteyecektir. Şifreyi almak ücretli bir işlem değildir. Sadece kayıt olmamız gerekmektedir. Bunun için de bir Microsoft hesabına ihtiyacımız olacak. (hotmail, outlook, windowslive vb.)
Şifrenin istendiği pencerede “Register online” veya benzer bir bağlantı göreceksiniz. Bu linke tıkladığınızda açılacak sayfada Microsoft hesabınız ile giriş yaparak formda zorunlu yerleri doldurun ve alttaki “next” butonuna tıklayın. Yeni gelen sayfada şifre size verilecektir. Bu şifreyi kopyalayarak programa geri dönün ve gerekli yere yapıştırın.
Programı kurduktan sonra, Türkçe dil paketini de indirip kurabiliriz.
İlk Proje Nasıl Çalıştırılır?
Bir programı çalıştırmak için yapmanız gerekenler, ne başladığınıza, ne tür bir program, uygulama veya hizmete sahip olduğunu ve hata ayıklayıcı altında çalıştırmak isteyip istemediğinizi belirtir. En basit durumda, Visual Studio 'da açık bir projeniz olduğunda, CTRL + F5 (hata ayıklama olmadan Başlat) veya F5 (hata ayıklama ile başla) tuşlarına basarak oluşturun ve çalıştırın veya ana Visual Studio araç çubuğunda yeşil oka (Başlat düğmesi) basın.
Başlat düğmesini gösteren ekran görüntüsü
Bir projeden başlayarak
Bir C# projeniz (. csproj dosyası) varsa, bu bir çalıştırılabilir programdır. Bir proje, yöntemi olan bir C# dosyası içeriyorsa Main ve çıktısı bir çalıştırılabilir (exe) ise, büyük olasılıkla başarılı olursa çalışır.
Visual Studio 'da bir projede programınızın koduna zaten sahipseniz projeyi açın. Projeyi açmak için Windows Dosya Gezgini 'nden . csproj öğesine çift tıklayın veya dokunun veya Visual Studio 'Dan Proje Aç' ı seçin, proje (. csproj) dosyasını bulun ve proje dosyasını seçin.
Projeler Visual Studio 'da yüklendikten sonra CTRL + F5 tuşuna basın (hata ayıklama olmadan Başlat) veya Visual Studio araç çubuğundaki yeşil Başlat düğmesini kullanarak programı çalıştırın. Birden çok proje varsa, yöntemi içeren bir Main Başlangıç projesi olarak ayarlanmalıdır. Başlangıç projesini ayarlamak için, proje düğümüne sağ tıklayın ve Başlangıç projesi olarak ayarla' yı seçin.
Başlangıç projesini ayarla
Visual Studio, projenizi derleyip çalıştırmaya çalışır. Yapı hataları varsa, Çıkış penceresinde yapı çıkışını ve hata listesi penceresindeki hataları görürsünüz.
Yapı başarılı olursa uygulama, proje türü için uygun bir şekilde çalışır. Konsol uygulamaları bir Terminal penceresinde çalışır, Windows Masaüstü uygulamaları yeni bir pencerede başlar, Web uygulamaları tarayıcıda başlar (IIS Express tarafından barındırılır) ve bu şekilde devam eder.
Koddan başlayarak
Kod listesinden, kod dosyasından veya az sayıda dosyadan başlatıyorsanız, önce çalıştırmak istediğiniz kodun güvenilen bir kaynaktan geldiğinden ve bir çalıştırılabilir program olduğundan emin olun. Bir Main yöntemi varsa, bu, Visual Studio 'da onunla çalışacak bir proje oluşturmak Için konsol uygulaması şablonunu kullanabileceğiniz bir çalıştırılabilir program olarak tasarlanmıştır.
Tek bir dosya için kod Listeleme
Visual Studio 'yu başlatın, boş bir C# konsol projesi açın, projede zaten bulunan. cs dosyasındaki tüm kodu seçin ve silin. Daha sonra, kodunuzun içeriğini. cs dosyasına yapıştırın. Kodu yapıştırdığınızda, daha önce yaptığınız kodu üzerine yazın veya silin. Dosyayı özgün kodla eşleşecek şekilde yeniden adlandırın.
Birkaç dosya için kod listeleri
Visual Studio 'yu başlatın, boş bir C# konsol projesi açın, projede zaten bulunan. cs dosyasındaki tüm kodu seçin ve silin. Sonra, ilk kod dosyasının içeriğini. cs dosyasına yapıştırın. Dosyayı özgün kodla eşleşecek şekilde yeniden adlandırın.
İkinci bir dosya için, proje için kısayol menüsünü açmak üzere Çözüm Gezgini içindeki proje düğümüne sağ tıklayın ve > var olan öğeyi Ekle ' yi (veya tuş birleşimini SHIFT + alt + a' yı kullanın) seçin ve kod dosyalarını seçin.
Diskte birden çok dosya
Uygun türde yeni bir proje oluşturun (emin değilseniz C# konsol uygulamasını kullanın).
Proje düğümüne sağ tıklayın, Add > dosyaları seçmek ve bunları projenize aktarmak içinMevcut öğeyi ekleyin.
Bir klasörden başlayarak
Birçok dosyanın bir klasörüyle çalışırken, önce bir proje veya çözüm olup olmadığını görün. Program Visual Studio ile oluşturulduysa bir proje dosyası veya çözüm dosyası bulmalısınız. . Csproj uzantısına veya. sln uzantısına sahip dosyaları arayın ve Windows Dosya Gezgini 'Nde, Visual Studio 'da açmak için bunlardan birine çift tıklayın. Bkz. Visual Studio çözümünden veya projesinden başlatma.
Kod başka bir geliştirme ortamında geliştirildiği gibi bir proje dosyanız yoksa, Visual Studio 'da klasörü aç yöntemini kullanarak en üst düzey klasörü açın. Bkz. Proje veya çözüm olmadan kod geliştirme.
GitHub veya Azure DevOps deposundan başlayarak
Çalıştırmak istediğiniz kod GitHub ' da veya bir Azure DevOps deposunda ise, projeyi doğrudan depodan açmak için Visual Studio 'Yu kullanabilirsiniz. Bkz. bir depodan bir proje açma.
Programı çalıştırma
Programı başlatmak için, ana Visual Studio araç çubuğunda yeşil oka (Başlat düğmesi) veya F5 ya da CTRL + F5 tuşlarına basarak programı çalıştırın. Başlat düğmesini kullandığınızda, hata ayıklayıcı altında çalışır. Visual Studio, projenizdeki kodu oluşturmaya ve çalıştırmaya çalışır. Bu başarılı olursa harika! Aksi halde, başarıyla derlenmeye yönelik bazı fikirler için okumaya devam edin.
Sorun giderme
Kodunuzun hataları olabilir, ancak kod doğruysa, ancak başka bir derlemeye ya da NuGet paketlerine bağlıdır veya .NET 'in farklı bir sürümünü hedefleyecek şekilde yazılmışsa, kolayca düzeltemezsiniz.
Başvuru Ekle
Doğru şekilde derlemek için kodun doğru olması ve kitaplıklara veya diğer bağımlılıklara ayarlanmış doğru başvuruların olması gerekir. , Derlemeden ve çalıştırmadan önce, programda hata olup olmadığını görmek için kırmızı dalgalı çizgilere ve hata listesi bakabilirsiniz. Çözümlenmemiş adlarla ilgili hatalar görüyorsanız, muhtemelen bir başvuru ya da bir using yönergesi veya her ikisini de eklemeniz gerekir. Kod herhangi bir derlemeye veya NuGet paketlerine başvuruyorsa, bu başvuruları projeye eklemeniz gerekir.
Visual Studio eksik başvuruları belirlemenize yardımcı olmaya çalışır. Bir ad çözülmemiş olduğunda, düzenleyicide ampul simgesi görünür. Ampul ' e tıklarsanız, sorunun nasıl düzeltileceğini öğrenmek için bazı öneriler bulabilirsiniz. Düzeltmeler şu şekilde olabilir:
using yönergesi ekleme
bir derlemeye başvuru ekleyin veya
bir NuGet paketi yükler.
Using yönergesi eksik
Örneğin, aşağıdaki ekranda, using System; çözümlenmemiş adı çözümlemek için kod dosyasının başlangıcına eklemeyi seçebilirsiniz Console :
Using yönergesi eklemek için ampul ekran görüntüsü
Eksik bütünleştirilmiş kod başvurusu
.NET başvuruları derlemeler veya NuGet paketleri biçiminde olabilir. Genellikle, kaynak kodu bulursanız, yayımcı veya yazar hangi derlemelerin gerekli olduğunu ve kodun hangi paketlere bağımlı olduğunu açıklayacak. Bir projeye el ile başvuru eklemek için Çözüm Gezgini Başvurular düğümüne sağ tıklayın, Başvuru Ekle' yi seçin ve gerekli derlemeyi bulun.
Başvuru Ekle menüsünün ekran görüntüsü
Başvuru Yöneticisi 'ni kullanarak başvuru ekleme veya kaldırmabölümündeki yönergeleri izleyerek derlemeleri bulabilir ve başvurular ekleyebilirsiniz.
NuGet paketi eksik
Visual Studio eksik bir NuGet paketi algılarsa, bir ampul görünür ve size bunu yüklemek için seçenek sunar:
Paketin yükleneceği ampul ekran görüntüsü
Bu sorun çözülmezse ve Visual Studio paketi bulamıyorsa, çevrimiçi aramayı deneyin. Bkz. Visual Studio 'Da NuGet paketini yükleyip kullanma.
.NET sürümünün doğru sürümünü kullanın
.NET Framework farklı sürümlerinin geriye dönük uyumluluk olduğu için, daha yeni bir çerçeve, hiçbir değişiklik yapılmadan eski bir çerçeve için yazılmış kodu çalıştırabilir. Ancak bazen belirli bir çerçeveyi hedeflemek zorunda olabilirsiniz. Zaten yüklenmemişse, .NET Framework veya .NET Core 'un belirli bir sürümünü yüklemeniz gerekebilir. Bkz. Visual Studio 'Yu değiştirme.
Hedef Framework 'ü değiştirmek için bkz. hedef Framework 'Ü değiştirme. Daha fazla bilgi için bkz. .NET Framework Hedefleme hatalarını giderme.
Sonraki adımlar
Visual Studio IDE 'ye hoş geldiniz' i okuyarak Visual Studio geliştirme ortamı 'nı gezin.
Kaynakça
- https://www.google.com/url?sa=t&source=web&rct=j&url=https://docs.microsoft.com/tr-tr/visualstudio/get-started/csharp/run-program&ved=2ahUKEwiAkJWtwq_tAhVxlMMKHQcLBjkQFjABegQIARAF&usg=AOvVaw2o44BPw7YksYAMhFaUqalf&cshid=1606920374505
- https://www.google.com/url?sa=t&source=web&rct=j&url=https://www.btdersleri.com/ders/Visual-Studio-program%25C4%25B1n%25C4%25B1n-indirilmesi-ve-kurulmas%25C4%25B1%23:~:text%3DVisual%2520Studio%2520program%25C4%25B1n%25C4%25B1n%2520%25C3%25BCcretsiz%2520versiyonlar%25C4%25B1ndan,Community%2520(indirmek%2520i%25C3%25A7in%2520t%25C4%25B1klay%25C4%25B1n%25C4%25B1z.)&ved=2ahUKEwjFlcHZwK_tAhWIjYsKHRsUA60QFjABegQIARAE&usg=AOvVaw0QnYfz067xEuk7Fu-BFDIZ&cshid=1606920414967
Edanur AYAR 620
10/A (Bilişim Teknolojileri Alanı)