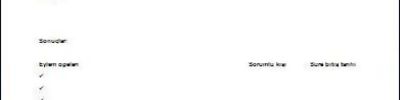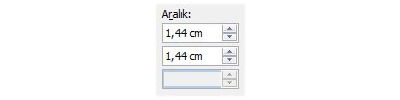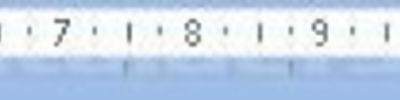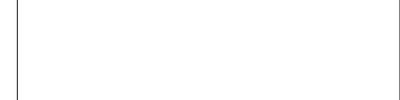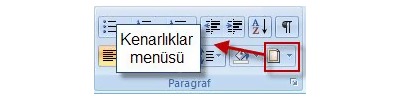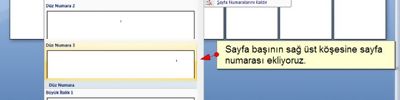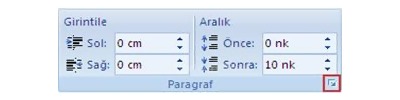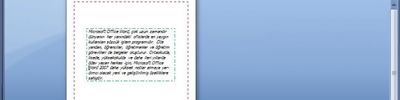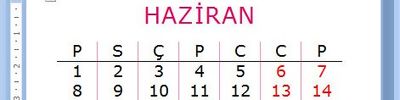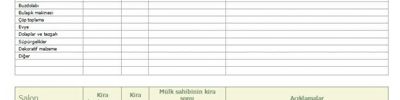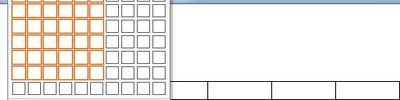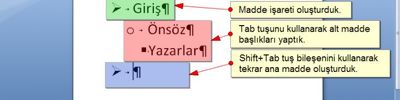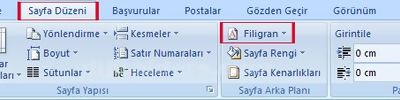Simge Eklemek

Word programına başlat/çalıştır/winword yazarak girebilirsiniz.
Simge menüsüne girebilmek için öncelikle “ekle” sekmesine tıklarız.

Ve aşağıdaki resimde de görüldüğü gibi simge butonuna tıklarız ve simgeye giriş yapmış oluruz.

Tüm simgeler
Tüm simgelerden ise simgelerin hepsinin bir arada bulunduğu ve simge ile ilgili yapmak istediğimiz bir çok seçenek mevcuttur.

Öncelikle anlatımıma eklemek istenilen bir simgenin (klavyede bulunmayan simgelerde…) herhangi bir yazıya eklenmesiyle başlayacağım.
Örneğin “pi” sayısı sembolünü yazımıza ekleyelim…

Resimde de gördüğünüz gibi pi sayısının sembolünü ait olduğu sayının(onu ifade eden sayının) yanına ekledik…
Otomatik düzelt

Bu seçenekte amaç klavye de bulunmayan sembollerin eklenişinde, eklenmek istenilen sembollerin sembol butonuna basarak değil de klavye ile değiştirmeyi sağlamak.
Örneğin herhangi bir sembolü seçelim.

Daha sonra aşağıdaki resimde de görüldüğü gibi klavyeden (ı) yazınca “№” sembolü çıkıyor.

Özel karakterler

Özel karakterler de klavye ile yazma kolaylığını sağlar.Kısayol tuşunda da görüldüğü gibi klavye bileşenleriyle karakter klavye ile de yazılabilir.Orada bulunan otomatik düzeltende bileşenler değiştirilebilir.
Yazı tipleri
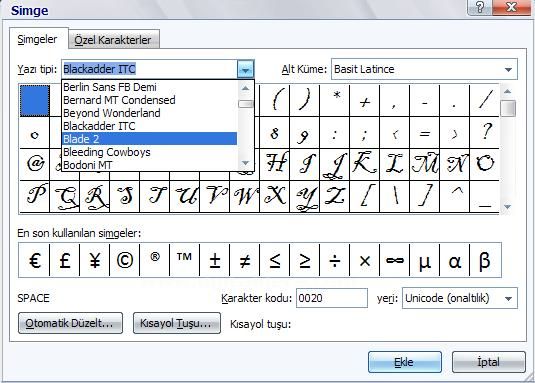
Karakterin hangi yazı tipinde eklenmesini belirleyen seçenektir.
Alt küme

Kısayol tuşu

Burçin Duman