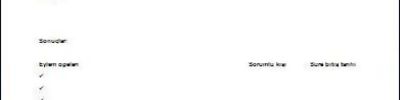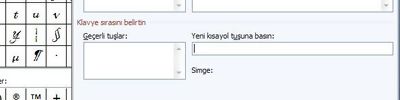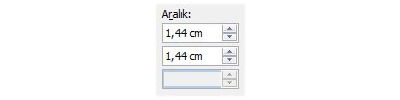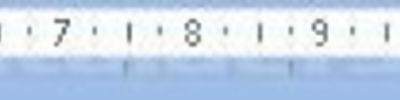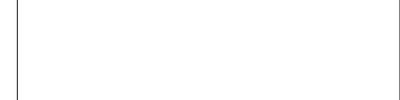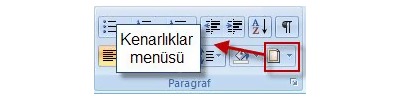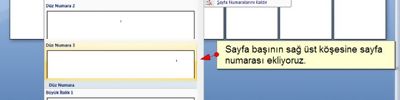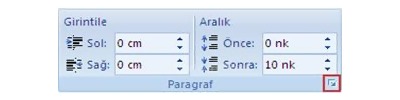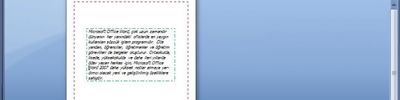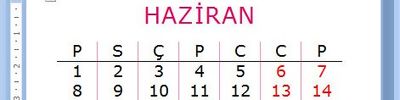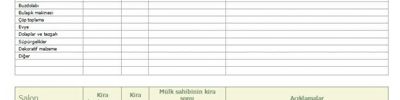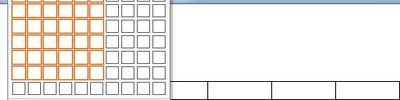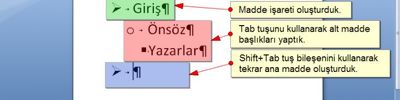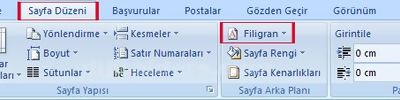Office 2007 Kenarlıklar Ve Gölgelendirme
Kenarlıklar ve gölgelendirme menüsüne ulaşmak için bu seçeneğe tıklanır.

Diğer bir yol ise sayfa düzeni sayfa kenarlıkları seçeneğinden ulaşabiliriz.

Kenarlıklar ve Gölgelendirme Menüsü
Oluşturduğumuz bir Word belgesinde sayfaya kenarlık eklemek için ve eklenen kenarlıkları şekil vermek için bu bölüm kullanılır.

Kenarlıklar Bölümü
Ayar:Bu bölümde yazıyı çizgiler içine alarak ona bir çerçeve görüntüsü verebiliriz.Özel seçeneğine tıklayarak çizgilerimizin nerelerde olup olmayacağını ayarlayabiliriz.Yok seçeneğine tıklayarak da metnimizi çizgiler içine almayabiliriz.

Uygulamalar:kutu,gölge, 3 boyut ve özel...

Stil:Yazıya eklediğimiz çizgilerin biçimini seçmemizi ve ayarlamamızı sağlar.Kesik düz noktalı vs gibi seçenekler vardır.


Renk:Bu bölümde çizgilerin hangi renkte olacağına karar veririz.


Genişlik:Burada çizgilerin genişliğini belirtiriz.


Önizleme:Ayar bölümünde seçtiğimiz kenarlığın önizlemesini görürüz.Ayrıca burada kendi özel kenarlığımızı da oluşturabiliriz.

Seçenekler:Bu seçeneği kullanarak metnin çizgilerden uzaklığını ayarlayabiliriz.

Uygulama yeri:Burada ya paragrafı seçerek sadece işlemi paragrafa yaptırırız ya da tüm belgeyi seçerek işlemi tüm belgeye yaptırırız.

Yatay Çizgi:Yatay çizgi seçeneğini kullanarak metinde istediğimiz yere yatay bir çizgi ekleriz.
![]()
Yatay çizgi menüsü

Örnek

Sayfa Kenarlığı Bölümü

Bu bölümde diğer bölümden farklı olarak sadece Resim,Uygulama yeri ve Seçenekler bölümünü görüyoruz.
Resim:Sayfa kenarlıklarına isteğimiz resim uygulamamızı ve kullanmamızı sağlar.

Metin içinde birden fazla bölüm olabilir bu bölümler arasında sayfa kenarlıkları eklemek veya değiştirmek ve uygulamak
istediğimiz bölümde sayfa kenarlıklarını kullanırız. Word belgesi içinde sayfa kenarlıklarını nereye kullanacağımızı seçmemiz için
kullanılır.

Uygulama
Tüm belge; sayfa kenarlıklarının tüm belgede uylanacağını seçmek için kullanılır.

Bu bölümde; oluşturulan sayfa kenarlıkları seçilmiş bölümde kullanmamızı sağlar.

Bu bölüm yalnızca ilk sayfa; oluşturulan bolümün ilk sayfasında sayfa kenarlıkları eklenir.

Bu bölüm ilk sayfa dışında tümü; oluşturulan bölümün ilk sayfasına eklemeden diğer sayfalarına eklememizi sağlar.

Kenarlık ve Gölgelendirme Seçenekleri

Kenar Boşluğu Seçeneği:Bu seçeneği kullanarak çerçevenin metinden uzaklığını ayarlayabiliriz.

Her Zaman Önde Görüntüle
Paragraf ve Tablo Kenarlıklarını Sayfa Kenarlığıyla Hizala
Seçenek aktif olmadan önce

Seçeneği aktif olduktan sonra

Üstbilgi ve alt bilgi çerçevesi
Seçeneği aktif olmadan önce

Seçeneği aktifleştirince

Gölgelendirme Bölümü

Dolgu:Bu kısımda renk bölümüne tıklayarak renk seçeriz ve yazının arka planının rengi değiştirebiliriz.

Desenler:Desenler kısmında stil bölümüne tıkladığımızda çeşitler çıkar . Yukarıdaki renk butonundan da rengini seçip ayarlarız .

Örneğin

Ömer Faruk KARAMAN