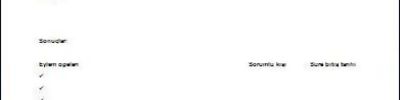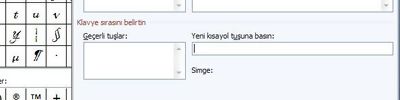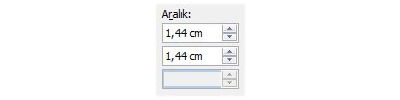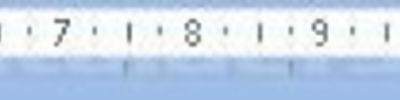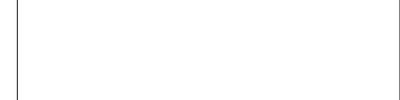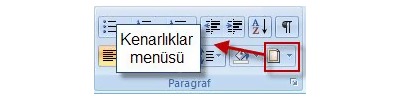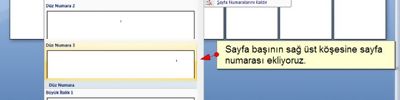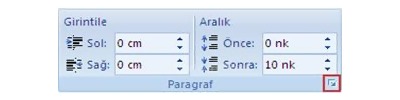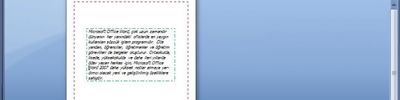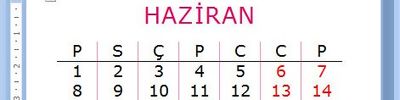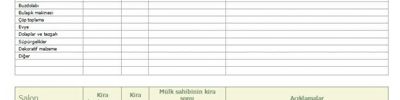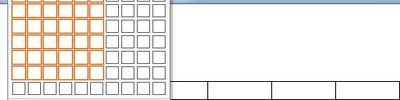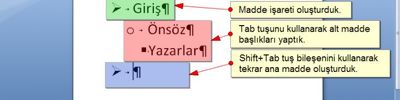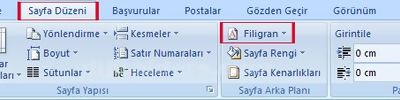Office 2007 Tablo Araçları Menüsü Altındaki Düzen Menüsü
Office 2007 tablo araçları menüsü altındaki düzen menüsü
TABLO DÜZEN MENÜSÜ
Tablo düzen menüsüne girmek için ilk önce sayfaya tablo eklemek gerekir.
Bu uygulama aşağıda resimli olarak gösterilmiştir.
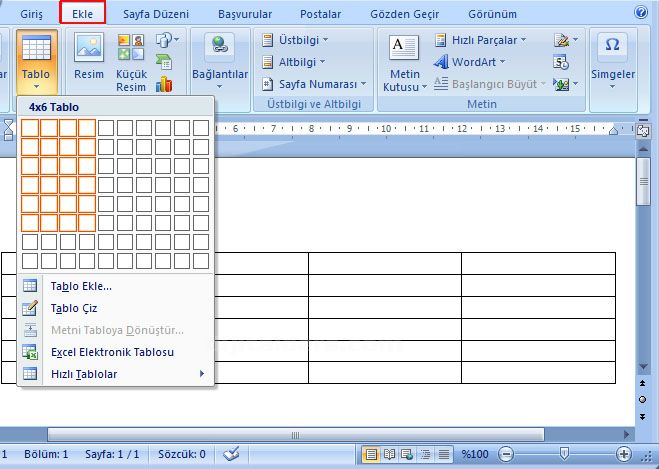
Sayfaya tablo ekledikten sonra üstte Tablo araçları altında iki tane menü bulunur.Bunlar Tasarım ve Düzen menüsüdür.
Düzen menüsü sayfanın tamamını kapladığından 6 parçaya böleriz.

1.Seç
Seç menüsüne girdiğimizde karşımıza aşağıdaki resim gelecektir.

Seç sekmesinden imlecin bulunduğu konuma göre hücreyi, sütunu, satırı veya tablonun tamamını seçebiliriz.
Seç sekmesine aşağıda örnek gösterilmiştir.

Aşağıdaki resim imlecin bulunduğu ortadaki satır seçilmiştir.
2.Kılavuz Çizgilerini Göster ![]()
Tablodaki kılavuz çizgilerini göstermek veya gizlemek için kullanılır.
3.Özellikler
Özellikler penceresine girdiğimizde karşımıza aşağıdaki pencere gelecektir.

Bu pencereden tabloyu sola, ortaya veya sağa hizalayabiliriz. Eğer tablonun yanında metin varsa bu metni kaydırabilir veya
tablonun kenarına alabiliriz. Ayrıca bu pencereden satır, sütun ve hücre ayarlarını yapabiliriz.

4.Sil
Sil menüsüne girdiğimizde karşımıza aşağıdaki resim gelecektir.

Bu menü seçilen hücreyi, sütunu, satırı veya tabloyu silmek için kullanılır.
5.Üstüne Ekle
![]()
Bu menü satır, sütun veya tablonun tamamı seçildiğinde ve üstüne ekle kullanıldığında ne seçildiyse satır sütun veya tablonun
tamamı ondan sayfaya bir tane daha ekler.
Üstüne ekle sekmesine aşağıda resimli olarak örnek gisterilmiştir.

6.Altına Ekle ![]()
Bu sekme satır, sütun veya tablonun tamamı seçildiğinde ve altına ekle kullanıldığında ne seçildiyse satır sütun veya tablonun
tamamı ondan seçilenin altına bir tane daha ekler.
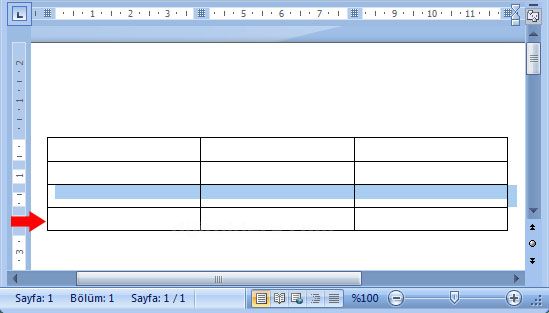
7.Sola Ekle ![]()
Bu sekme satır, sütun veya tablonun tamamı seçildiğinde ve sola ekle kullanıldığında ne seçildiyse satır sütun veya tablonun
tamamı ondan seçilenin soluna bir tane daha ekler.

8.Sağa Ekle ![]()
Bu sekme satır, sütun veya tablonun tamamı seçildiğinde ve sağa ekle kullanıldığında ne seçildiyse satır sütun veya tablonun
tamamı ondan seçilenin sağğına bir tane daha ekler.


9.Hücreleri Birleştir ![]()
Bu sekme bölünen hücreleri tekrar birleştirmek için kullanılır.
Hücreleri Birleştir sekmesine aşağıda resimli olarak örnek gösterilmiştir.

10.Hücreleri Böl ![]()
Bu sekme tablodaki hücreleri bölmek için kullanılır.
Hücreleri Böl sekmesine aşağıda resimli olarak örnek gösterilmiştir.

11.Tabloyu Böl ![]()
Bu sekme tabloyu iki parçaya bölmek için kullanılır.
Tabloyu Böl sekmesine aşağıda resimli olarak örnek gösterilmiştir.


12. Tablo Satır Yüksekliği
Bu sekme seçili hücrenin satır yüksekliğini ayarlamak için kullanılır.
Tablo satır yüksekliği sekmesine aşağıda resimli olarak örnek gösterilmiştir.

13.Tablo Sütun Genişliği
Bu sekme seçili hücrenin sütun genişliğini ayarlamak için kullanılır.
Tablo sütun genişliği sekmesine aşağıda resimli olarak örnek gösterilmiştir.

14.Otomatik sığdır
Otomatik sığdır sekmesine girdiğimizde karşımıza aşağıdaki pencere gelecektir.

Bu sekme tabloda hücre içerisine metin eklediğimizde çeşitli ayarlar yapmak için kullanılır.
Otomatik sığdır sekmesine aşağıda örnek gösterilmiştir.
Aşağıda sabit sütun genişliği sekmesine örnek gösterilmiştir.


15.Metin Yönü
Bu sekme tabloya metin eklediğimizde metnin yönünü, sola hizala, sağa hizala ve orta hizala ayarlarını yapmak için kullanılır.
Metnin yönü sekmesine aşağıda resimli olarak örnek österilmiştir.

16.Hücre Kenar Boşlukları
Hücre kenar boşlukları sekmesine girdiğimizde karşımıza aşağıdaki pencere gelecektir.

Kenar boşlukları sekmesine girdiğimizde karşımıza Tablo seçenekleri penceresi gelecektir.

Bu pencereden hücreye metin ekledikten sonra hücre ile mtnin arasındaki kenar boşukları ölçüsünü ayarlayabiliriz.
Hücreye metin ekledikten sonra üst kenarlıktan, alt kenarlıktan, sol kenarlıktan veya sağ kenarlıktan kenar boşluklarını bu
pencereden ayarlayabiliriz.
Hücre kenar boşlukları sekmesine aşağıda resimli olarak örnek gösterilmiştir.


17.Sırala
![]()
Sırala penceresine girdiğimizde karşımıza aşağıdaki pencere gelecektir.

Bu sekmede tabloda hücrenin içine eklenen metni alfabetik sıraya göre Artan, yada alfabetik harflerden tersten başlayarak Azalan
sıralamak için kullanılır.
Sırala sekmesine girdiğimizde karşımıza aşağıdaki pencere gelecektir.

18.Başlık Satırlarını Yinele ![]()
Tablodaki başlıksatırlarını yinelemek için kullanılır.
19.Metne Dönüştür
Tabloya dönüştürülmüş metni tekrar metne dönüştürmek için kullanılır.
Metne dönüştür sekmesine aşağıda resimli olarak örnek gösterilmiştir.

20.Formül
Formül sekmesine girdiğimizde karşımıza aşağıdaki pencere gelecektir.

hayri mert yurt seven