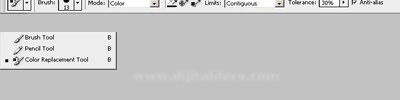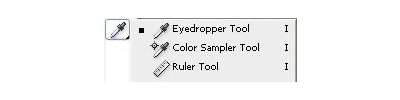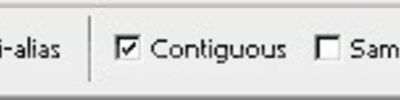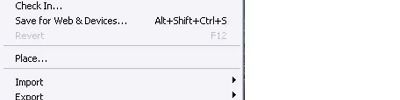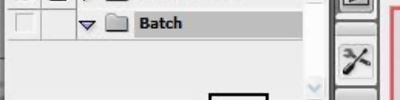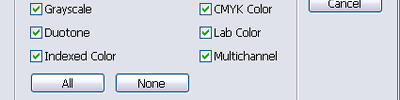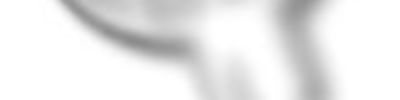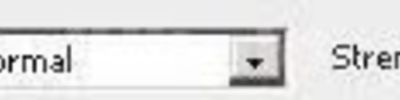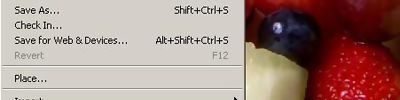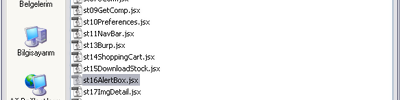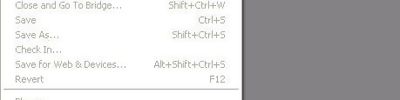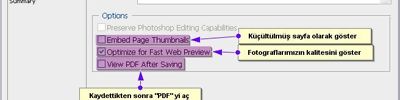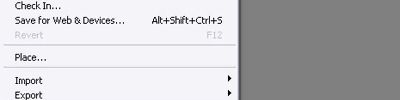Channels Paneli
Channels paneli ve özellikleri
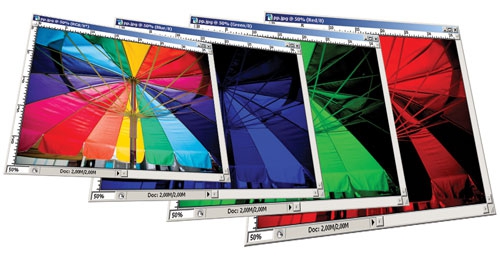
Channels/Kanallar nedir ve neden önemlidir?
Kanallar pixeller üzerinde sizin hareket kabiliyetinizle ölçülebilecek bir kontrol ve değişim imkanı sunar. Photoshop'ta bir resim açtığınızda bu resimdeki her bir renk Channels menüsündeki bir renk kanalıyla temsil edilir. Örneğin; RGB renk modundaki bir resim Red, Blue, Gren ve bir de bunların birleşimi olan RGB kanallarıyla gösterilir. CMYK renk modundaki bir resim ise C, M, Y ve K renkleri için ayrı kanallarda temsil edilir. Bu ayrı renk kanallarının her biri Photoshop'a resimdeki her bir pixelde ne kadar renk uygulandığını anlatan birer krokidir.
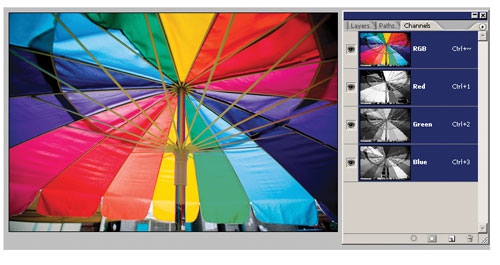
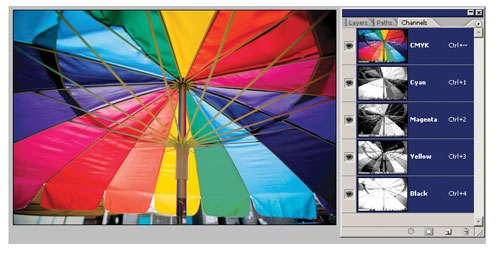
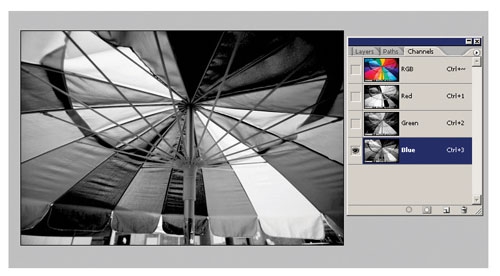
Örneğin; resminizde sayısız renk içinden sadece mavi değerlerini görmek istiyorsanız yapmanız gereken, diğer renk kanallarındaki göz ikonlarını kapatıp sadece Blue kanalındakini açık bırakmanızdır.
Karşınıza gelecek siyah beyaz görüntü, resimdeki tüm mavi pixellerinin temsilidir. Burada beyaz renkli alanlar ya da genel olarak açık renkli alanlar en fazla mavi tonu barındıran pixelleri, en koyu alanlarda en az mavi tonu barındıran pixelleri göstermektedir. Dolayısıyla beyaz renkli alanlar, Blue kanalımızda mavi renk tonunun en açık şekilde görüldüğü pixel alanlarını temsil ediyor.
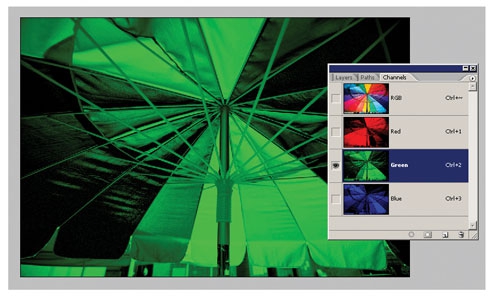
Not: Eğer bu siyah - beyaz temsil olayı kafanızı karıştırır ve doğrudan renkler üzerinde çalışmak isterseniz yapmanız gereken şey; Edit > Preferences > Display & Cursors'ı açıp oradan Color Channels in Colorı seçmek. Bu şekilde doğrudan renkleri de görebilirsiniz.
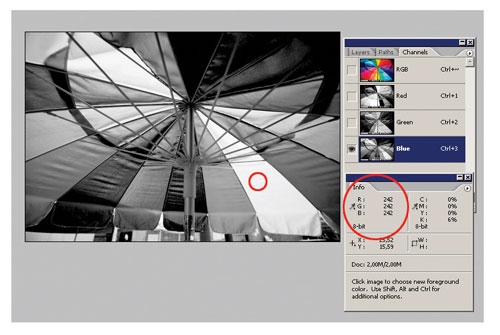
Bunu daha net anlamak için Info menüsüyle de kontrol edebilirsiniz. Sadece Blue kanalı seçiliyken damlalığı beyaz alanlarda dolaştırdığınızda değerlerin en üst sınır olan 255'e doğru tırmandığını göreceksiniz. Bu da açık tondaki alanlarda mavinin yoğunluğunu; (hele tamamen beyaz alanlarda mavinin artık tavan yaptığını) RGB renk değeri olarak da gösterecektir. Tabi elbette her yerde saf mavi tonunu görmeniz mümkün değil. Çünkü mavi renkli bir objeye baktığımızda her ne kadar beynimiz o objeyi genel olarak mavi renkte algılasa da aslında orada saf, doğada ki % 100 maviyi göremeyiz. Orada pek çok mavi valörü ve farklı renk tonu vardır.
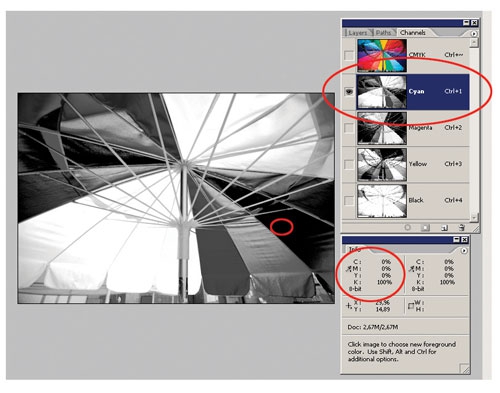
CMYK renk modunda ise bunun tam tersi geçerlidir. CMYK kanalları, rengi daha da belirtmek için siyah'ı kullanır. Daha az rengin ifadesi içinse beyazı� Burada örneğimizde de göreceğiniz üzere CMYK renk modundaki bir resimde, mavi tonları görmek üzere Cyan kanalını açık bırakıp diğerlerini kapadığımızda, resimde mavi pixellerin yoğun olduğu noktalar koyu tonda ya da siyah tonlarında görünüyor. RGB renk modundaki bir resimde ise hatırlayacağınız gibi tam tersi geçerliydi. Yani mavi rengin ağırlıkta olduğu pixel bölgeleri siyah değil beyaz / açık tonlar'da görünüyordu. Info menüsündeki değere baktığımızda siyah değerinin en yoğun olduğu (%100) bölgeler resmimizde mavi tonlarının en yoğun olduğu bölgeleri temsil ediyor.
Channels menüsündeki renklerinizi dilerseniz Levels, Curves gibi Image > Adjust ayarlarıyla ya da Unsharp Mask, Gaussian Blur gibi filtrelerle daha sonra edit edebilirsiniz. Ancak şunu da belirtmekde fayda var; eğer bir resimde gözünüze bir renk problemi çarpıyorsa hemen Levels, Curves'a saldırmayın. Öncelikle kontrol etmeniz gereken yer Channels menüsü... Burada herhangi bir Alfa kanalı ekleme, maskeleme, seçim, rötuş vb. işlemler yapılmış olabilir. Bunu tespit ettikten sonra bu işlemlerin seçimlerini düzelterek, iptal ederek ya da doğrudan silerek ilk elden resmi ham haline dönüştürebilir, üzerinde yeniden işlem yapmaya hazır hale getirebilirsiniz.
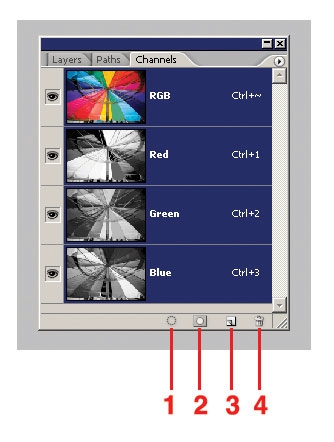
Channels Menüsünü Tanıyalım
1 - Load channel as selection butonu, hazırlanmış olan bir Alfa kanalının, seçilmiş profil olarak yüklenmesi için kullanılır.
2 - Save selection as channel butonu, resimde halihazırda Alfa kanalı olarak aktif olan seçim işleminin kaydedilmesini sağlar.
3 - create New Channel butonu, yeni bir kanal oluşturmak için kullanılır.
4 - delete Currnt Channel butonu, hazırlanmış olan bir kanalın silinmesi için kullanılır.
Channel menüsünün sağ üstünde, küçük ok'a tıklayarak Opti-ons barını açabilirsiniz. Options barda bulunan özelliklerin hepsinin aktif olması için yeni bir Alfa kanalınızın olması gerekir. Buradaki genel başlıklar şunlardır;
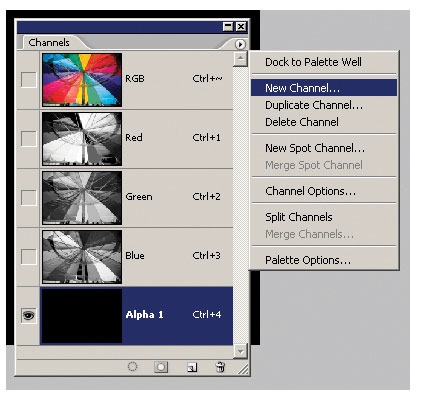
- Dock to Palette Well: Tıkladığınızda, Photoshop, Channels menünüzü doküman pencerenizin sağ üst köşesindeki sık kullanılan menü ikonları arasında saklar.
- New Channel: Yeni bir Alfa kanalı oluşturabilirsiniz.
- Duplicate Channel: Kanalınızı duplike edebilirsiniz.
- Delete Channel: Mevcut kanalı silebilirsiniz.
- New Spot Channel: İmajınıza yeni bir renk ekleyebilirsiniz.
- Merge Spot Channel: Spot renklerinizi birleştirebilirsiniz.
- Channel Options: Buradan, mevcut bir kanal aktif haldeyken görünecek maske tabakasında renk işleminin maskelenmiş bir alanda mı yoksa spot renk verilmiş bir alanda mı ya da seçilmiş bir alanda mı uygulanacağını seçebilirsiniz. Ayrıca maskeleme işlemi sırasında vereceğiniz rengi ve onun transparanlık derecesini de buradan değiştirebilirsiniz.
- Split Channels: Kanalınızda gösterilen renklerin her biri, yeni ve ayrı bir dokümanda açılarak karşınıza gelir. Her doküman renklerden birini (R,G,B ya da C,M,Y,K) temsil eder.
- Merge Channels: Ayrı dokümanlarda açılan kanal renklerini tekrar tek bir dokümanda toplayabilirsiniz.
- Palette Options: Kanal pencerelerinin görünüm büyüklülerini artırıp azaltabilirsiniz. Channels menüsünde, bir resimde mevcut olan kompozit renk kanallarını (RGB, CMYK, Lab Color) ve sonradan oluşturulmuş renk kanalları, Spot renk kanalı, Alfa kanalları gibi renk kanallarını görebilirsiniz.
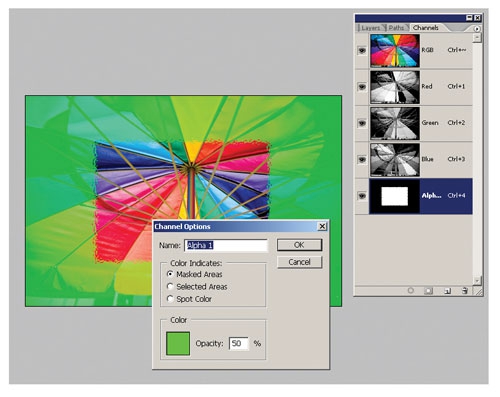
Alpha Channels - Alfa Kanalları
Öncelikle Channels Menüsünde New Channel butonuyla oluşturulan Alpha Channels'a bakalım. Alfa kanalı Maskeleri (Mask) saklar. Maskeler bizim seçim alanlarımızı saklar. Seçim alanlarımızın görevi ise Photoshop'a bir kroki sunmaktır. Bu kroki, seçim işlemi aktifken çalışma esnasında ne kadar renk, filtre, efekt ya da Adjustment işlemi yaptığımızla ilgilidir. Aslında temelde seçim işlemi ve Maske birbirine çok benzer. Seçim işlemi geçici bir maskelemedir. Maskeleme ise az önce de dediğimiz gibi seçim işleminin saklanmış, kaydedilmiş halidir. Alfa kanalı imajlarınızda doğrudan görünmez. Alfa kanalı, yapılan seçim işlemlerinin saklanmış, dilediğiniz zaman tekrar kullanabileceğiniz, tekrar edit edebileceğiniz bir yapıda kaydedilmiş halidir. Yani dosyanızı .PSD dokümanı olarak sakladığınız sürece onlarda imajınızla birlikte kaydedilir.
Bir Alfa kanalı, renkli bir görselin siyah ve beyaz kroki-sidir. Yani bir alan seçilip siyahla boyandığında Photoshop'a Buradaki pixelleri, yapılacak herhangi bir değişiklikten muhafaza eyle komutu gönderilir. Beyaz renk uygulandığında ise Buradaki pixellere istenen renk, filtre, Adjustment uygulaması her neyse onu tam olarak uygula komutu verilir. Eğer siyah - beyaz arası yani gri renk tonu uygulanırsa Bu pixellere aynı oranda gölge ver komutu gönderilir. Bu durumda açık tonlu bir gri rengi uygulandığında, verilmek istenen etki resimde %100 olmasa da yoğun biçimde görülür. Aynı şekilde koyu tonlu bir gri rengi ise yine % 100 korumasa da resimdeki alanın efekt, renk vb. atraksiyonlardan daha az etkilenmesini sağlar.
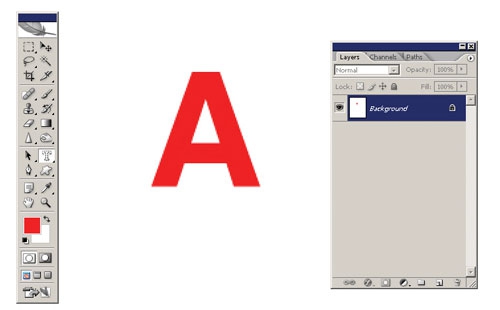
Beyaz renkte yeni bir doküman açın. Araç çubuğundan yazı aracı (T) ikonuna basılı tutun ve Horizontal Type Mask Toolu seçin. Helvetica karakteri, 72 punto, bold, antialia-singden de kenarları kırık görünmemesi için Strong'u seçin ve bir tane büyük A harfi yazın. Edit > Fill'dan parlak bir kırmızı rengi seçin. Harfimiz şimdi kırmızıya boyalı durumda. Channels menüsüne geçin.
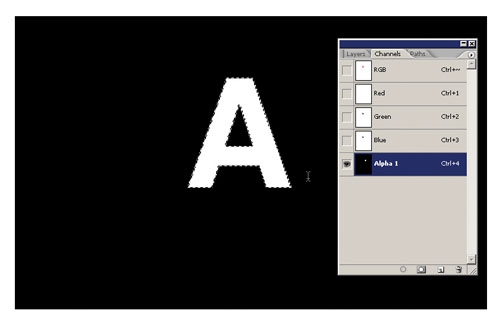
Channels menüsünün altındaki buton'dan yeni bir kanal ekleyin. Beyaz renkli dokümanın siyaha dönüştüğünü göreceksiniz. Bu, imajın maskeyle kaplanmasının en temel örneğidir. Tekrar Horizontal Mask Type Tool yazı aracını seçip az öncekinin yakınlarına bir A harfi daha yazın. Edit > Fill'dan içini beyazla boyayın. Ctrl + D ile seçili halini kaldırın. select > Load selection'ı seçin. Channel kısmından Alpha 1'i yani kendi kanalınızı seçin, OK deyip kapatın.
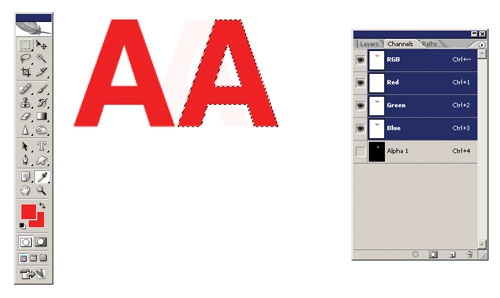
Şimdi en üstteki RGB kanalını seçin. Şu an da iki harfi de görebiliyoruz. Araç menüsünden Damlalık'ı (I) seçin ve ilk oluşturduğunuz yani Layer bölümündeyken oluşturduğunuz A harfine bir kez tıklayın. Artık araç menünüzdeki ön plan renginiz A harfinin kırmızısı olarak belirlenmiş durumda. Edit > Fill'dan Foreground'ı seçerek ikinci harfinde aynı kırmızıyla boyanmasını sağlayın.
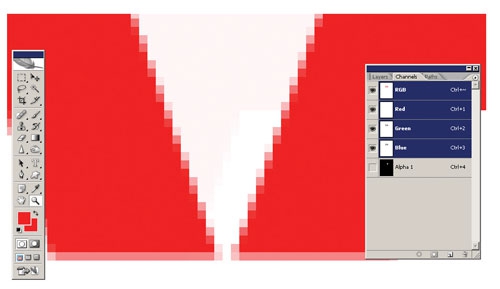
Şimdi iki resmi kıyaslayalım. Temelde aynı görünüyor. Bu yakından görünüm, bizi maske ve seçim konusunun sonraki aşamasına götürüyor. Yakından baktığınızda daha iyi göreceğiniz üzere bazı pixeller ne tam beyaz ne de tam kırmızı; pembe tonlarında renkler. Hatırlayacağınız gibi harfi yazmadan önce kenarları kırık görünmesin diye anti-alising seçimimizi yapmıştık. Bu da aslında bir çeşit imaj efekti. Bu bir direktif formu ve direktif de; Şuraya ve şuraya biraz orta ton renk ekle şeklinde. Aslında tam olarak söylemek gerekirse; Bu pixelle, tam olarak bu tonu ekle, şununla da şu tonu ekle Maske ve seçim işlemleri, Photoshop'a her bir pixel için Ne kadar ? diye soran birer pixel krokileridir.
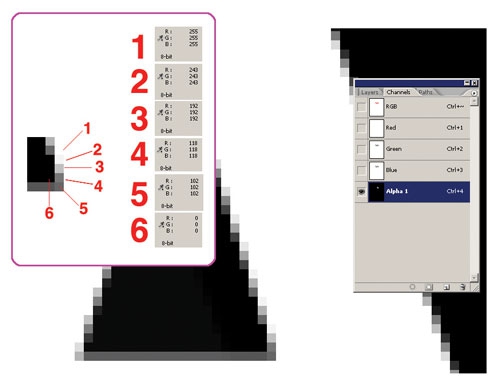
Burada Channel bölümündeyken A harfinin ortasındaki üçgene zoom yapıp damlalıkla bazı gri değerlerine bakarsak aşağı yukarı resimdeki değerleri görebiliriz. Tabi burada ekran capture'ı ve CMYK baskı sonucunu görüyorsunuz. Kısacası Mask, mevcut, ana resmin pixellerindeki renkleri değiştirmek amacıyla ne kadar renk eklediğinizi pixel pixel denetler.
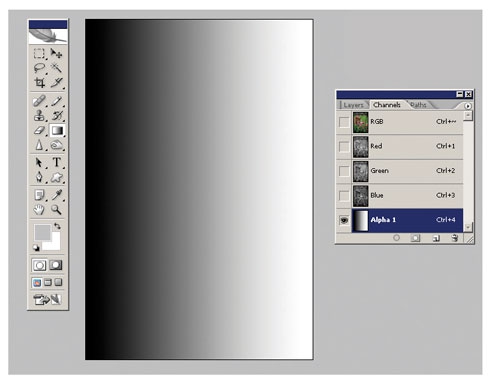
Şimdi bir de resme bakalım. Örneğimizde resmimiz için bir kanal oluşturduk. Ardından da Alpha kanalına araç menüsündeki Gradientle soldan sağa doğru siyah - beyaz bir degrade verdik.
Ardından select > Load selection'la kanalımızı yükledik. Bu aşamada gördüğünüz gibi resmin sadece yarısı seçili gibi görünüyor. Bu konuya döneceğiz. Ardından Edit > Fill ile resmimize beyaz renk verdik. Burada maskede aydınlık görünen yani beyaza boyalı alanlar etkileşime daha büyük oranda açık alanlardır. Diğer kısım ise tam tersine etkileşime daha az oranda açık alandır.
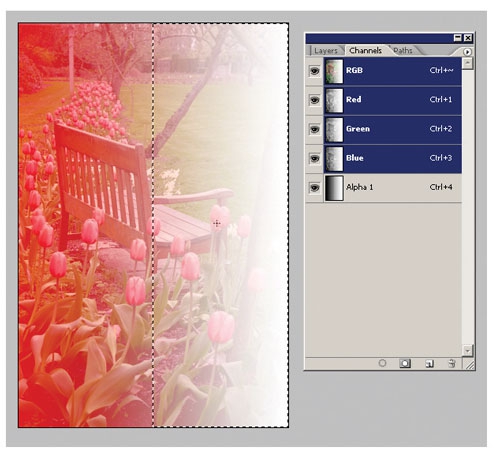
Şimdi hala Channel menüsündeyken damlalıkla bakalım. Damlalığı siyah alandan beyaza doğru götürdüğünüzde değerin 255'e doğru çıktığını göreceksiniz. Bu da, oluşturulan bu maske alanıyla Photoshop'ın bu beyaz kısımda her bir pixele her tür filtre, efekt, renkle işlem yapabilme imkanı sunduğu anlamına geliyor.
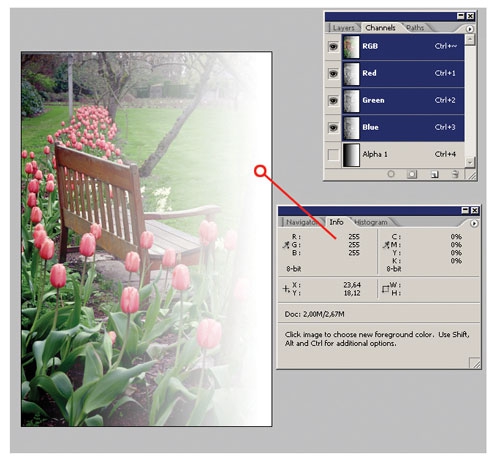
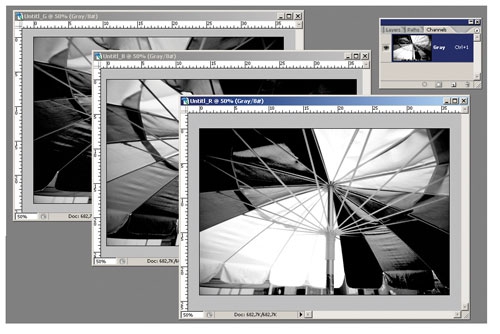
Split/Merge Channels-Kanalları Ayırma ve Birleştirme
Photoshop kanal özellikleri arasında yer alan Split Channels özelliği oldukça kullanışlı bir özelliktir. Split Channels, RGB ya da CMYK renk modundaki resminizi ayrı dosya ve resimlere dönüştürür. Bu ayırma işleminde de her resme orijinal ismi ve hangi renk modunu (RGB ya da CMYK) temsil ediyorsa onun baş harfini verir.
- Split Channels, eğer dosyanızı kanalları desteklemeyen bir dosya (EPS gibi) uzantısına çevirmek durumunda kalırsanız ya da kanallardan birini başka işlerinizi gördükten sonra diğerleriyle birleştirmek isterseniz çok işinize yarayacak bir uygulamadır.
- Ayırma işlemi sonrasında kaydederken bu kanalların Grayscale olarak kalmasına dikkat edin. Yoksa daha sonra birleştiremezsiniz.
- Birleştirme işlemi için boyutlarının değişmemesi gerekiyor.
- Birleştirme işlemi sırasında renk moduna da dikkat etmelisiniz. RGB kanalları CMYK modundan birleştiremezsiniz çünkü CMYK sizden 4 tane kanal isteyecektir.
- Spot renk eklediğiniz Spot Color Channel, Split / Merge işlemine ayrıca dahil edilmez. Bu kanal ancak Alfa kanalıolarak bu işleme dahil edilir.
Not: Eğer Split işlemi öncesi çalışmanızda bir Alfa kanal ve maskeleme çalışması yaptıysanız, Merge işlemi sırasında Mode kısmından Multichannel'ı seçmelisiniz. Eklenen tüm Alfa kanalları Multichannel'dır. Bunu seçmezseniz bu maskeleme çalışmalarınız birleştirme işlemine dahil edilmez. Emekleriniz de boşa gider.
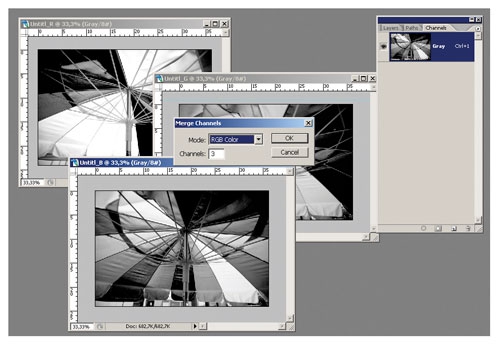
Bu ayrı kanalları daha sonra herhangi birini seçip Channels menüsünden Merge Channels komutunu seçerek diğerleriyle birleştirip tek bir imaja dönüştürebilirsiniz. Aynı şekilde bu ayrı kanalları herhangi bir imajda da birleştirebilirsiniz. Ancak burada dikkat edilmesi gereken bazı noktalar var;
- Öncelikle dosyaların hiçbirinde yeni oluşturulmuş bir layer olmaması gerekiyor. Yoksa kanalları birleştiremezsiniz.
- Birleştirme sürecinde tüm kanalların açık olması gerekiyor.
Herhangi bir kanalı seçip Channel options bar'dan Merge Channels'ı seçin. Burada renk modunuzu ve kanal sayınızı girin. Specify Channels ekranında her bir renk için hangi dokümanın karşılık geleceğini gösteren bir ekran çıkacaktır. Yani (R) için, (G) için ve (B) için hangi dokümanın doğru olduğunu gösteren bir uyarı ekranı. Burada doğru renk için doğru dokümanın tanımlı olduğundan emin olduktan sonra OK'e basarak kanallarınızı doğru biçimde bir araya getirebilirsiniz.
Birleştirme sonrasında göreceğiniz gibi ortaya isimsiz yeni bir doküman çıkar. Bu doküman orijinalden farklı ve yenidir. Orijinaliniz herhangi bir değişiklik olmadan kapatılmıştır.
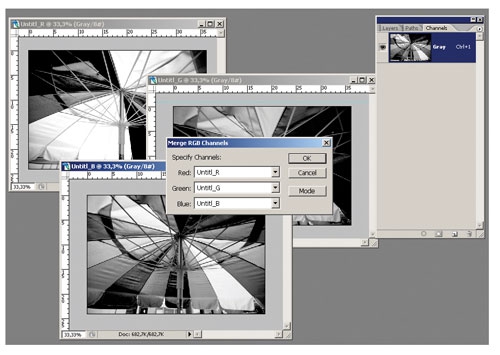
Renk Kanalını Silme
İmajınızı kaydetmeden önce Spot kanal ya da Alfa kanalınızı silmek isteyebilirsiniz. Alfa kanal uygulamaları, imaj için bilgisayarda gereken boş disk alanı ihtiyacının artmasına neden olur. Silmek için kanalı tutup çöp kutusuna atmanız yeterlidir.
Renk Kanallarını Karıştırın
Channel Mixer yönetimi, mevcut renk kanallarının karışımını kullanarak bir renk kanalını modifiye etme fırsatı sunar. Bu şekilde;
- Diğer renk yönetimlerinden bağımsız olarak yaratıcı ve farklı bir renk yönetim kullanımına sahip olursunuz.
- Her bir renk kanalının katkı oranını seçmek suretiyle yüksek kalite siyah - beyaz imajlara sahip olursunuz.
- Yüksek kalite Sepia ve diğer Tint tonlarında imajlar elde edebilirsiniz.
- Kanalları duplike edip değiştirebilirsiniz.
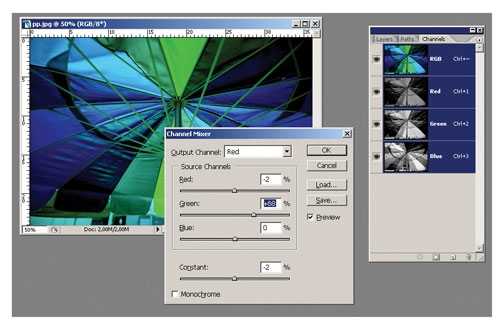
Peki renk kanalları nasıl karıştırılır ?
1 - Channels menüsünü açın. Üstteki RGB kanalını, dolayısıyla tüm kanalları seçin.
2 - Image > Adjustment > Channel Mixer'i açın.
3 - Output Channel'dan dilediğiniz renk kanalını seçin.
4 - Source Channels'dan değerleri dilediğiniz gibi değiştirin.
5- Constant kısmından siyah ve beyaz değerini artırabilirsiniz.
6 - Monochrome kısmından tüm kanallarda sadece gri tonları kapsayacak ayarlamayı yapabilirsiniz. Monochrome seçeneğiyle Grayscale'a konvert etmeyi düşündüğünüz resminizde kontrast ve ayrıntıları kontrolünde daha fazla hakimiyet sahibi olabilirsiniz.
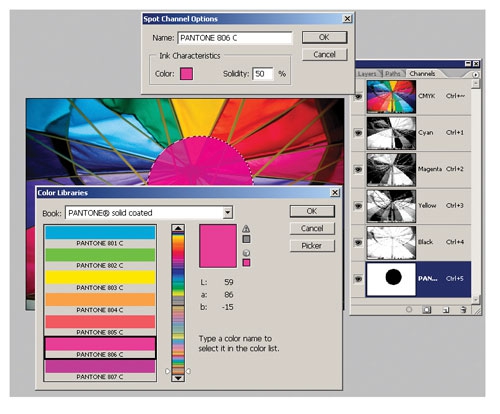
Spot Renkler ve Dikkat Edilmesi Gerekenler
Spot renkler, mevcut CMYK renklere eklenen ya da bazı renklerin yerine kullanılan özel karışım renklerdir. Her bir spot renk, baskı sürecinde ayrı bir kalıp demektir. Eğer bir resmi spot renkle bastırmayı düşünüyorsanız renginizi saklamak için bir Spot kanalı oluşturmanız gerek. Spot kanalı Export etmek için de dosyanızı Photoshop DCS 2.0 (yani EPS) formatında ya da PDF olarak kaydetmelisiniz.
- Bir imajın genelinde tint olarak spot renk uygulaması yaparken resmin modunu Duotone'a yani iki renge
- düşürün. Spot rengi de baskıda bu iki renk kalıbından biri olarak kullanın.
- Kullandığınız spot rengin ismi, renk ayrımında görülür.
- Spot renkler, tüm birleşik imajın en üst katmanına basılır.
- Multichannel mod haricinde spot rengi Cannel menüsündeki default kanalların üstüne taşıyamazsınız.
- Spot renkler, ayrıca bir layerda uygulanmaz. Spot kanalını diğer renk kanallarıyla birleştirebilirsiniz (Merge) ve renk kanalları bileşenlerinden ayırabilirsiniz (split).
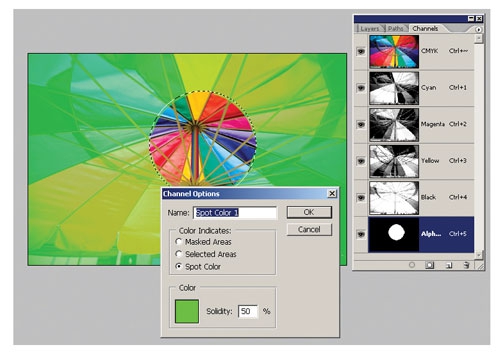
Bir Alfa Kanalını Spot Renk Kanalına Çevirme
Oluşturduğunuz Alfa kanalı ikonuna çift tıklayın. Channel Options menüsü açıldığında;
- Spot Color kutusunu seçin.
- Dilerseniz kanala yeni bir isim verin.
- Color kutusuna tıklayın. Dilediğiniz rengi seçin ve OK deyin. Kanalınızda gri değerlerini kapsayan alan spot renge konvert edildi. Dilerseniz renginizi seçerken Color Picker'daki Color Librariesden Spot renginizi daha detaylı seçebilirsiniz.
- Image > Adjustments > Invert'i seçin. Kanalınızdaki seçili alanınız da böylece Spot renge dönüşmüş durumda.
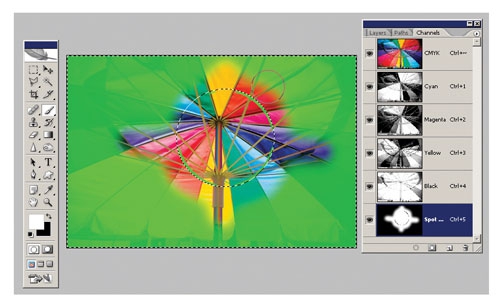
Spot Renk Kanalını Modifıve Etme
Spot renk kanalınızda yeni bir spot renk ekleme, mevcut rengi artırma, azaltma gibi modifiye işlemleri yapabilirsiniz. Bunun için;
- Spot renk kanalınızı açın. Araç menüsünden Brush'ı seçin. Eğer spot renginizi yaymak isterseniz siyah renkle, azaltmak isterseniz beyaz renkle boyayın.
- Spot renginiz değiştirmek için spot renk kanalı resmine çift klik yapın. Spot Channel Options menüsünü açın. Color kutucuğuna tıklayın ve renk menüini açın. Değiştirmek istediğiniz yeni rengi seçin.
- Solidity kısmından görünüm değerini artırarak etki alanının daha kapatıcı (örneğin metalik bir görünümde) ya da azaltarak daha Transparan / vernik parlaklığı görünümünde olmasını sağlayabilirsiniz. Ancak bunları renk ayrımında tam olarak göremezsiniz.
Not: Spot renk ekleme çıkarma işleminde, normal renkle çalışırken ki seçenekten farklı olarak daha sınırlı bir renk geçişi olacaktır. Çünkü spot renk normal renkten farklı olarak daha sınırlı ve özel bir renk yapı sistematiğidir.
Kaynak