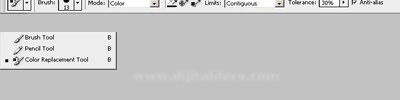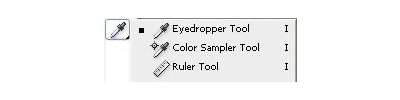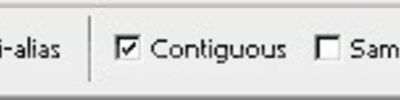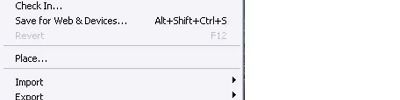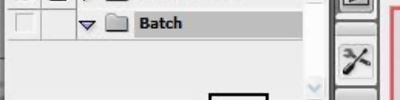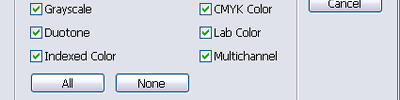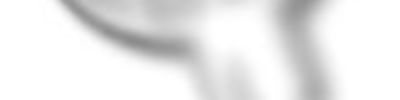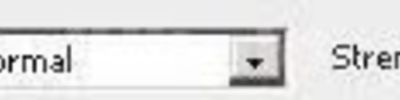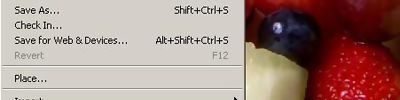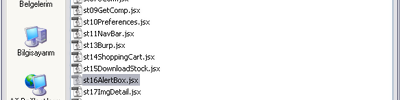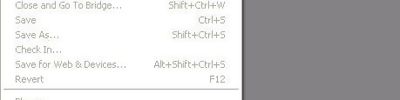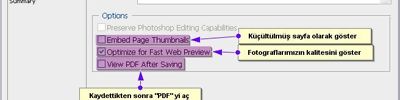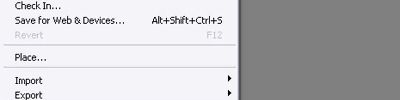Layer Mask Uygulaması
Herhangi bir katmanın üzerini bir şablonla kapatmak gibi imkanımız var. Bu şablonlar Layer Mask (Katman Maskesi) adını alırlar. Bu aynı eskiden annelerimizin kumaş keserken kullandıkları şablonlara benzer. Daha çok iki resmin birleştirilmesinde kullanılır. Aslında bildiğiniz gibi iki resmi birleştirmek için bir çok yöntem vardır. Ancak, katman maskelerin daha çok kullanışlı olmasının bir çok nedeni vardır. Bunlara biraz değinmekte yarar var.
Bilgi: Neden Katman Maskesi?:
- Maskeler herhangi bir pixel kaybı olmaksızın kesimleri saklayabilirler.
- Maskede düzeltmeler ve seçimler yapabilmek için tüm Aletler (Tools) kullanılabilir.
- Maske seçimleri 256 Gri tonda yapabilir. Maske seçim alanı aynı anda yeni bir renk kanalı olarak Channels bölümünde yer alır.
- Maskeye tüm efektler uygulanabilir.
- Katman maskesi de seçim alanı oluşturabilir, buradan da Path özellikleri kullanılabilir.
Katman Maskeleri üzerinde çalışma yapmak için mutlaka maske minyatürünü tıklayarak aktif hale getirin. Aksi takdirde resmin kendisine zarar vermiş olursunuz. Çalışmalarınızı her türlü boyama araçları (fırça, kalem, kova, degrade vs.,) ile gerçekleştirebilirsiniz.
Beyaz (saydam) Katman Maskesi üzerinde çalışma yapmak için fırça büyüklüğünü seçin ve renk paletinde önalan rengini siyaha yaparak resim üzerinde maskelemek (gizlemek) istediğiniz alanları serbestçe siyah ile boyayın. Yaptığınız çalışma aynı anda Katman Maskesi minyatüründe gerçekleşmiş olacaktır. Siyah renk ile alanları boyadıkça, resmin boyanan alanları anında
gizlenmiş olacaktır.
Siyah (opak/örtücü) Katman Maskesi üzerinde uygulama yapmak için, bu kez renk paletinde önplan rengini beyaz yaparak resimde görüntülemek istediğiniz alanları beyaz ile boyayın.
Saydam veya geçişli olarak görüntülenmesini istediğiniz alanlarda boyama işlemini renk paletinden gri boya seçerek gerçekleştirin.
Birleştirmek veya kolaj yapmak istediğiniz resimleri açın ve üste gelecek görseli kopyalayarak zeminde kalacak olan resmin üzerine yerleştirin.
Üstteki resim katmanını seçerek katman penceresinin altındaki Add Layer Mask düğmesini tıklayın, ya da üst menü çubuğundan Layer>LayerMask >Reveal All seçin.
Seçmiş olduğunuz katmandaki resmin yanına boş beyaz bir minyatür pencere Photoshop tarafından eklenecektir. Bu minyatür alan seçmiş olduğunuz resmin Katman Maskesi'dir.
Resim alanının tamamını başlangıçta maskelemek (örtmek) için Add Layer Mask düğmesini Option+ tıklayın. Bu kez resmin yanına görüntüyü komple gizleyecek siyah minyatür pencere eklenecektir.
Resim üzerinde seçim araçları kullanarak belirleyeceğiniz bir alanın maskesini doğrudan yaratmak için, alan seçimi yaptıktan sonra Add Layer Mask düğmesini veya üst menü çubuğundan Layer>Layer Mask>Reveal All tıklayın. Seçmiş olduğunuz alanın Katman Maskesi hemen eklenmiş olacaktır.
Katman Maskesi minyatürüne Mouse+Sağ tuş (Kontrol+Tıklama) tıkladığımız zaman, maske ile ilgili menü penceresi açılır.
| Disable Layer Mask | Katman Maskesini Geçersiz Kıl |
| Delete Layer Mask | Katman Maskesini Sil |
| Apply Layer Mask | Katman Maskesini Uygula |
| Add Layer Mask To selection | Katman Maskesini Seçime Ekle |
| Subtract Layer Mask From selection | Katman Maskesini Seçimden Çıkart |
| Intersect Layer Mask With selection | Katman Maskesini Seçim ile Kesiştir |
| Layer Mask Options | Katman Maskesi Seçenekleri |
UYGULAMA1:
Uygulama resimlerini açınız.


Adım1:ki resmi birbiriyle özleştirmek kısaca amaç.
Gözlerin nereye geleceğini belirlemek için gözlerin olduğu layerın opacity değerini düşürün ve gözlerin nerede durmasını istiyorsanız ona göre ayarlarınızı yapın

3. Bütün ayarlamalarınız bittiğinde yeniden gözlerin olduğu layerın opacity ayarını %100 olarak değiştirin. Sonra gözlerin olduğu layer ı doğa resminin altına gelecek şekilde ayarlayın. Ve doğa resminin olduğu layer a Layer menüsünden Add Vector Mask> Reveal All olarak seçin. Yine Layer menüsünden Add Layer Mask> Hide All uygulayın

4. Ve ufak bir ayrıntıya geldik... Bu resimlerin birbiri ile özleşmesini istiyorsak CTRL+U ile Hue/Saturation u açıp resimlerin birbiri ile özleşmesini sağlayabilirsiniz.
uygulama2:
uygulama resmini açınız.

adım1:
Resim dosyası üzerine bu çerçve resmini yerleştirniz. (CTRL+C,CTRL+V tuşu kombinasyonunu kullanınız )
Not:kopyallamış olduğunuz çerçevenin kenar ve iç beyazlıklarını magic wand tool ile seçip delete tuşu ile siliniz.

Aşağdıak ekran görnütüsü gib alanı seçiniz ve seçli alanı yeni layer olarak alınız(CTRL+SHİFT+N);

Yukardaki işlemden sonra düzenlemiş olduğumuz çerçeveyi resim üzerine yapışıtırıyoruz otomatik olarak yeni bir layer olarak tanıaycaktır photoshop.

İlk olarka seçmiş olduğumuz layeri çerçeve üzerine çekip bıraktığımızda şu şekil bir erkan görüntüsü çıkacaktır
uygulamanın Layer yapısı aşağıdaki gibidir.

Ve son olarak boyutlandımra yapıldıkdan sonra((CTRL+T) kombinasyonu ile yapabilrsiniz.).
son erkan Görüntüsü:

Uygulama3.:
Uygulama için şu 2 örnek resim açınız.

Resim1:
 REsim2:
REsim2:
Adım1:İlk önce resim1 Background özellğini kaldırınız(mouse ile üzerine çift tıklanıldığında layer mode geçer)
Adım 2:Resim2'yi (CTRL+A) komple seçip kopyalayark Resim1 dosyası üzerine yapıştırınız.
Adım3: Resim 2 dosyası layer panelinde seçili ise Layer menüsünden Layer Mask >Reveal All seçeneğini seçiniz.
Adım4:Gradient Tool arcını alınız 'D' tuşuna basıp araç özlliklerini resetleyiniz. Layer mask uygulana resim üzerinde bir noktadan bir başka noktaya kadar mouse sürkleyip bırakınız.
Şekildeki uygulama gibi

Layer paleti görünümü şu şekil olmalıdır.

Tüm bu işlemler Sonucunda elde edilen görüntü..
Kaynak : Samet ERDEM