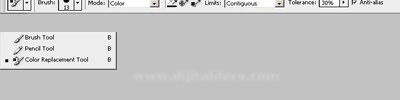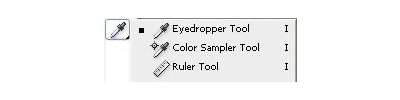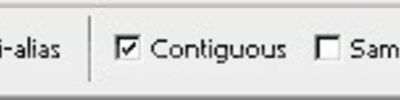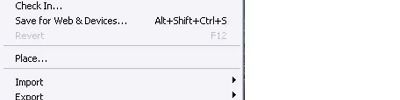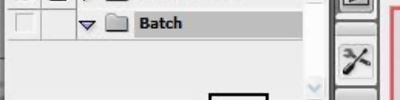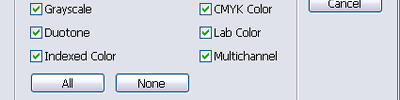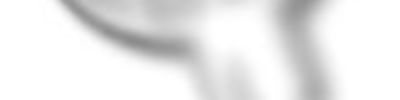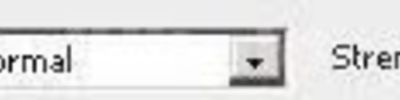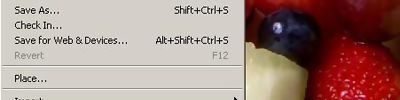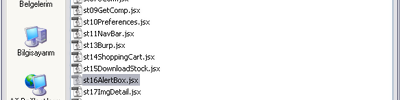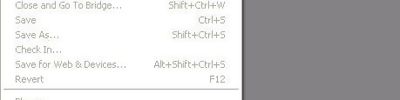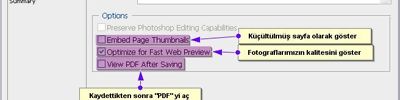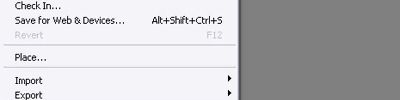Magic eraser tool
Sihirli silgi aracı
Sihirli silgi aracı/Magic eraser tool
Bu menü altındaki bir başka silgi ise sihirli silgi aracı/Magic eraser tool.
Diğer silgi araçlarında oluğu gibi bu aracında ayarları options menüsünden yapılır.
Magic eraser tool ile bir resmin düz bir renkten oluşan arkaplanını birkaç tıklamayla silebiliriz. Bu araçta dikkat etmemiz gereken options menüsündeki Tolerance derecesidir. Tolarance yazdığımız değer ne kadar büyük olursa araç o kadar fazla alana karşı duyarlı olur yani okadar fazla alanı siler.
Anti-alias: Aktif Haldeyken Temizlenen Köşeleri Yumuşak Şekilde Bırakır. Pasif Halde İken Köşeleri Sert Bir Şekilde Bırakır
Contiguous: Devamlılık Belirtir. Aktif Haldeyken Renklerin Birbirine Değmeyen Noktolarda Temizleme İşlemini Gerçekleştirmez. Pasif Haldeyken Resmin
Bütününde Temizleme Yapabilir..
Sample All Layer: Sadece Kendi Layer İçersindemi Yoksa Tüm Layer'lar Arasında Silme İşlemini Yapıp Yapmayacağını Belirleriz.
Magic Eraser Tool bizi birkaç adımdan kurtarmaktadır bunları sayacak olursak seçme işlemi (magic) silme işlemi(eraser) bu süper yetnek araç ile arkaplan daha kolay ve düzenli bir şeklide temizlenir. Bir örnek vericek olursak
Örnek adım1:
Uygulanacak Dosya açılır .

Adım 2:MAgic eraser tool aracı alınır ve seçip silmek istedğimiz noktalara basıp bıraktığımızda göreceksiniz ki alanı seçip sildi

Seçim işlemini bir seferde bitiremediğimiz için araç ile seçim işlemini birkaç kez tekrarlayacağız

Adım 3:Silme işlemi bittikden soran arka plana farklı bir renk ve efekt vermek için yeni bir layer oluşturun ve bu layerin içini paint bucket tool ile doldurunuz Ve daha sonra resmimizin bulunduğu layeri içini doldurduğumuz layerin üzerine getirin ve arkaplan rengi değişmiş oldu

Kaynak Samet Erdem