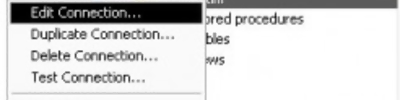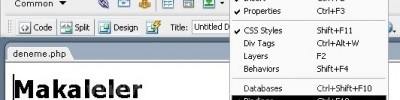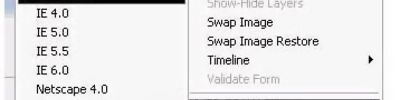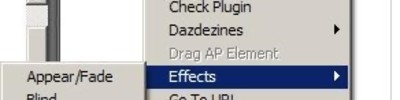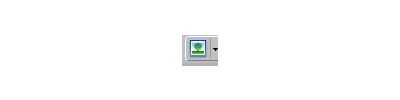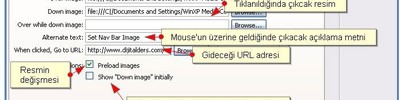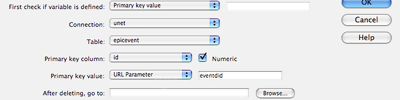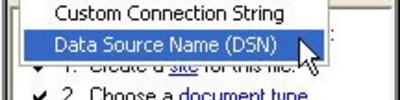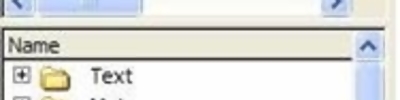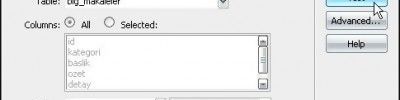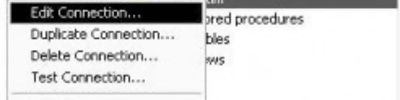Dreamweaver İle Veri Tabanı Bağlantısı Yapma, Verileri Listeleme, Tabloları Oluşturma Silme
Dreamweaver ile veri tabanı bağlantısı yapma, verileri listeleme, tabloları oluşturma silme vs.
DREAMWEAVER İLE VERİ TABANI BAĞLANTISI YAPMA VERİLERİ LİSTELEME VE VERİLER ÜZERİNDE SİLME GİBİ DEĞİŞİKLİKLER YAPMA
Aşağıdaki resimlerde adım adım dreamweaverde veri tabanı oluşturma ve görüntülenmesi gösterilmiştir. PhpMyAdminizden oluşturduğumuz bir veri tabanını php de görüntüleyebilriz;
Adım 1: Site menüsünden new site sekmesine tıklayınız.

Adım 2: İstenilen bilgileri kendi tercihinize göre giriniz.

Adım 3: Resimdeki gibi PHP MySql seçeneğini seçiniz

Adım 4: Yolu belirleyiniz

Adım 5: Nasıl bağlanacağınızı belirtiniz.

Adım 6: Yolunuzu veriniz ve aynı isimden başka bir yol varmı diye kontrol ediniz

Yolun kullanılabilir olduğunu aşağıdaki pencereden anlıyoruz.

Adım 7: No, do not enable check in and check out seçeneğini seçiniz ve next butonuna basınız

Adım 8: İşte bilgiler

Adım 9: Bunun ardından sıra geldi görüntülemeye. Window menüsünden Databases seçeneğini seçiniz

Adım 10: Sol tarafta çıkan databases panelinden (+)işaretine tıklayınız ve MySql Connection seçeneğini seçiniz

Adım 11: Bilgilerinizi giriniz ve veritabanınızı seçiniz

Eğer mevcut olmayan bir veritabanı seçerseniz aşağıdaki gibi bir pencereyle karşılaşırsınız.

Adım 12: Kayıtlı veritabanları

Adım 13: Veri tabanı seçilir seçilmez panelde görünecektir.

Adım 14: Bundan sonra editleme veya içeriğini görüntüleme işlemleri yapılabilir.

Adım 15: İşte veritabanımızın içeriği

Veritabanını silme kopyalama gibi işlemleri panelden kolayca yapabiliriz.

Kaynak: Burak Taş
Aşağıdaki resimlerde adım adım dreamweaverde veri tabanı oluşturma ve görüntülenmesi gösterilmiştir. PhpMyAdminizden oluşturduğumuz bir veri tabanını php de görüntüleyebilriz;
Adım 1: Site menüsünden new site sekmesine tıklayınız.

Adım 2: İstenilen bilgileri kendi tercihinize göre giriniz.

Adım 3: Resimdeki gibi PHP MySql seçeneğini seçiniz

Adım 4: Yolu belirleyiniz

Adım 5: Nasıl bağlanacağınızı belirtiniz.

Adım 6: Yolunuzu veriniz ve aynı isimden başka bir yol varmı diye kontrol ediniz

Yolun kullanılabilir olduğunu aşağıdaki pencereden anlıyoruz.

Adım 7: No, do not enable check in and check out seçeneğini seçiniz ve next butonuna basınız

Adım 8: İşte bilgiler

Adım 9: Bunun ardından sıra geldi görüntülemeye. Window menüsünden Databases seçeneğini seçiniz

Adım 10: Sol tarafta çıkan databases panelinden (+)işaretine tıklayınız ve MySql Connection seçeneğini seçiniz

Adım 11: Bilgilerinizi giriniz ve veritabanınızı seçiniz

Eğer mevcut olmayan bir veritabanı seçerseniz aşağıdaki gibi bir pencereyle karşılaşırsınız.

Adım 12: Kayıtlı veritabanları

Adım 13: Veri tabanı seçilir seçilmez panelde görünecektir.

Adım 14: Bundan sonra editleme veya içeriğini görüntüleme işlemleri yapılabilir.

Adım 15: İşte veritabanımızın içeriği

Veritabanını silme kopyalama gibi işlemleri panelden kolayca yapabiliriz.

Kaynak: Burak Taş