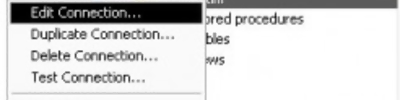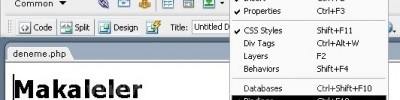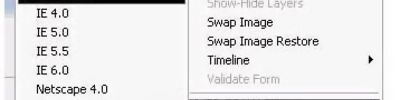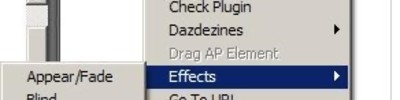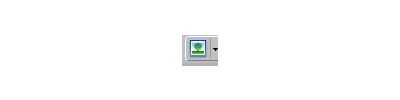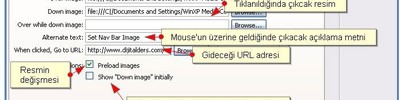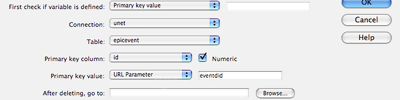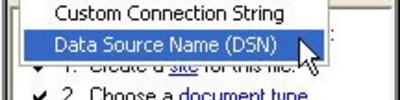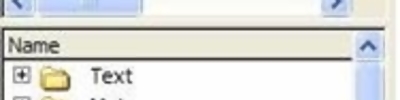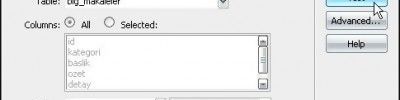Image Viewer
Image viewer
Küçük bir fotoğraf arşiviniz var ve siz bunu Internet üzerinden yayınlamak istiyorsunuz.
Tabi güzel fotoğraflar iyi bir şekilde yayınlanmalı. Fakat iyi bir navigasyon aracı
oluşturacak vaktinizde yok. Uğraşmayın, açın Dreamweaver’ı ve Insert > Media >
Image Viewer yolunu izleyin. Elinizdeki fotoğrafların güzelliğine yaraşır bir navigasyon
aracı oluşturun.
Image Veiwer komutunu tıkladıktan sonra karşımıza SWF çıktısını nereye kaydetmek
istediğimizi soran bir pencere çıkacak. Dreamweaver bu aracı Flash nesnesi olarak çıktı
verecektir. Kaydedeceğimiz klasörü belirleyin ve KAYDET butonuna basın.
Bu aşamada dikkat etmemiz gereken durum resimlerin yolunun Image Veiwer’e doğru
tanımlamaktır. Tag Inspector paneline geçelim ve resim göstericimizin ince ayarlarını
yapalım.

bgColor : Arkaplan rengi.
captionColor : Başlık Rengi
captionFont : Başlık Fontu
captionSize : Fontun Puntosu
frameColor : Kenarlık Rengi
frameShow : Kenarlığı Göster / Gizle
frameThickness : Kenarlık Boyutu
imageCaption : Resimlerin Başlıkları
imageLinks : Resimlere Verdiğimiz Köprüler, Linkler.
imageLinkTarget : Linklerin Hedefleri.
imageURLs : Resimlerin Bulunduğu Klasörün Yolu.
showControls : Kontrol Panelini Göster / Gizle
slideAutoPLay : Slayt Düzeninde Oynat.
slideDelay : İki Oynatım Arasındaki Zaman Aralığı.
slideLoop : Slayt Sonsuz Döngüde
title : Etiket
titleColor : Etiket Rengi
titleFont : Etiket Fontu
titleSize : Fontun Puntosu
transitionsType : Geçiş Efektleri
Göstericinin arkaplan rengini bgColor kutusundan ayarlayabilirsiniz. Gösterimin başlığını Image Caption, başlığın rengini captionColor, fontunu ve puntosunu sırasıyla captionFont, captionSize kutularından düzenleyebilirsiniz. Göstericimizin sırasıyla
kenarlık rengini, kenarlık gösterilip gösterilmeyeceğini, kenarlık kalınlığını frameColor, frameShow, frameThickness kutularından düzenleyeceğiz. imageLinks kutusundan resimlerimize link vereceğiz. imageLinkTarget kutusundan ise verdiğimiz linklerin yeni sayfada mı açılacağını, hangi framede açılacağını vb. yani hedefini belirteceğiz. imageURL kutusundan resimlerimizin bulunduğu klasörü belirteceğiz. showControls kutusu aktifken resim göstericimizin dolaşım çubuğu aktif olacaktır. Yani butonlar yardımıyla resimlerimiz arasında gezinebileceğiz. slideAutoPlay kutusu aktif ise sayfa yüklendikten sonra oynatım otomatik olarak başlayacaktır. slideDelay kutusuna gireceğiniz değer iki resim gösterimi arasında kaç saniye olacağını belirleyecektir. slideLoop kutusundaki değer eğer Yes ise gösterim bittikten sonra otomatik olarak baştan başlayarak tekrar gösterime devam edecektir ve bu sonsuz bir döngü şeklinde oynatım sürekli başa alınacaktır. Gösterimimizin etiketini, adını title kutusuna yazacağız. Sırasıyla etiketimizin yazı rengini, fontunu, fontun puntosunu titleColor, titleFont,
titleSize kutularından belirleyeceğiz. İki resim arasındaki geçiş efektlerini de transitionsType kutusundan ayarlayacağız.
Uygulamamızın başında Image Veiwer’e eklemiştik. İnce ayarlarımızı da yaptık şimdi
resimlerimizi ekleyelim.

+ butonuna basıp ve çıkan sarı klasör simgesine tıklayalım. Eklemek istediğiniz resimleri
seçelim ve OK butonuna basalım. Bu işlemi eklemek istediğimiz her resim için
uygulayacağız.
Belgemizi kaydedelim ve klavyemizden F12 tuşuna basarak sınayalım. İşte size hızlı ve
kullanışlı bir resim gösterici.
Tabi güzel fotoğraflar iyi bir şekilde yayınlanmalı. Fakat iyi bir navigasyon aracı
oluşturacak vaktinizde yok. Uğraşmayın, açın Dreamweaver’ı ve Insert > Media >
Image Viewer yolunu izleyin. Elinizdeki fotoğrafların güzelliğine yaraşır bir navigasyon
aracı oluşturun.
Image Veiwer komutunu tıkladıktan sonra karşımıza SWF çıktısını nereye kaydetmek
istediğimizi soran bir pencere çıkacak. Dreamweaver bu aracı Flash nesnesi olarak çıktı
verecektir. Kaydedeceğimiz klasörü belirleyin ve KAYDET butonuna basın.
Bu aşamada dikkat etmemiz gereken durum resimlerin yolunun Image Veiwer’e doğru
tanımlamaktır. Tag Inspector paneline geçelim ve resim göstericimizin ince ayarlarını
yapalım.

bgColor : Arkaplan rengi.
captionColor : Başlık Rengi
captionFont : Başlık Fontu
captionSize : Fontun Puntosu
frameColor : Kenarlık Rengi
frameShow : Kenarlığı Göster / Gizle
frameThickness : Kenarlık Boyutu
imageCaption : Resimlerin Başlıkları
imageLinks : Resimlere Verdiğimiz Köprüler, Linkler.
imageLinkTarget : Linklerin Hedefleri.
imageURLs : Resimlerin Bulunduğu Klasörün Yolu.
showControls : Kontrol Panelini Göster / Gizle
slideAutoPLay : Slayt Düzeninde Oynat.
slideDelay : İki Oynatım Arasındaki Zaman Aralığı.
slideLoop : Slayt Sonsuz Döngüde
title : Etiket
titleColor : Etiket Rengi
titleFont : Etiket Fontu
titleSize : Fontun Puntosu
transitionsType : Geçiş Efektleri
Göstericinin arkaplan rengini bgColor kutusundan ayarlayabilirsiniz. Gösterimin başlığını Image Caption, başlığın rengini captionColor, fontunu ve puntosunu sırasıyla captionFont, captionSize kutularından düzenleyebilirsiniz. Göstericimizin sırasıyla
kenarlık rengini, kenarlık gösterilip gösterilmeyeceğini, kenarlık kalınlığını frameColor, frameShow, frameThickness kutularından düzenleyeceğiz. imageLinks kutusundan resimlerimize link vereceğiz. imageLinkTarget kutusundan ise verdiğimiz linklerin yeni sayfada mı açılacağını, hangi framede açılacağını vb. yani hedefini belirteceğiz. imageURL kutusundan resimlerimizin bulunduğu klasörü belirteceğiz. showControls kutusu aktifken resim göstericimizin dolaşım çubuğu aktif olacaktır. Yani butonlar yardımıyla resimlerimiz arasında gezinebileceğiz. slideAutoPlay kutusu aktif ise sayfa yüklendikten sonra oynatım otomatik olarak başlayacaktır. slideDelay kutusuna gireceğiniz değer iki resim gösterimi arasında kaç saniye olacağını belirleyecektir. slideLoop kutusundaki değer eğer Yes ise gösterim bittikten sonra otomatik olarak baştan başlayarak tekrar gösterime devam edecektir ve bu sonsuz bir döngü şeklinde oynatım sürekli başa alınacaktır. Gösterimimizin etiketini, adını title kutusuna yazacağız. Sırasıyla etiketimizin yazı rengini, fontunu, fontun puntosunu titleColor, titleFont,
titleSize kutularından belirleyeceğiz. İki resim arasındaki geçiş efektlerini de transitionsType kutusundan ayarlayacağız.
Uygulamamızın başında Image Veiwer’e eklemiştik. İnce ayarlarımızı da yaptık şimdi
resimlerimizi ekleyelim.

+ butonuna basıp ve çıkan sarı klasör simgesine tıklayalım. Eklemek istediğiniz resimleri
seçelim ve OK butonuna basalım. Bu işlemi eklemek istediğimiz her resim için
uygulayacağız.
Belgemizi kaydedelim ve klavyemizden F12 tuşuna basarak sınayalım. İşte size hızlı ve
kullanışlı bir resim gösterici.